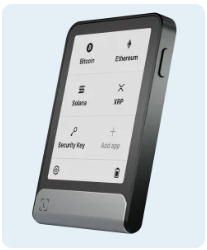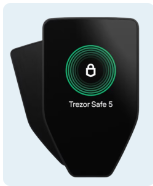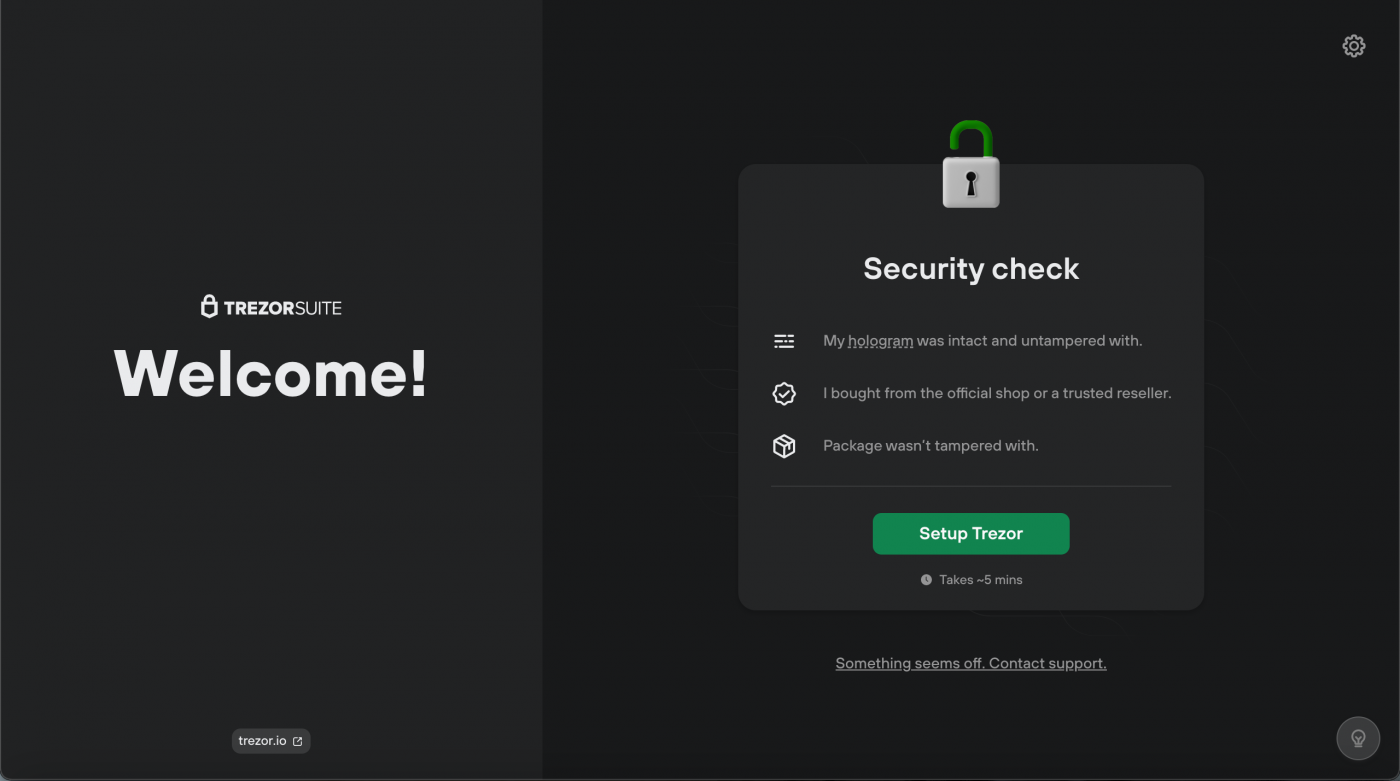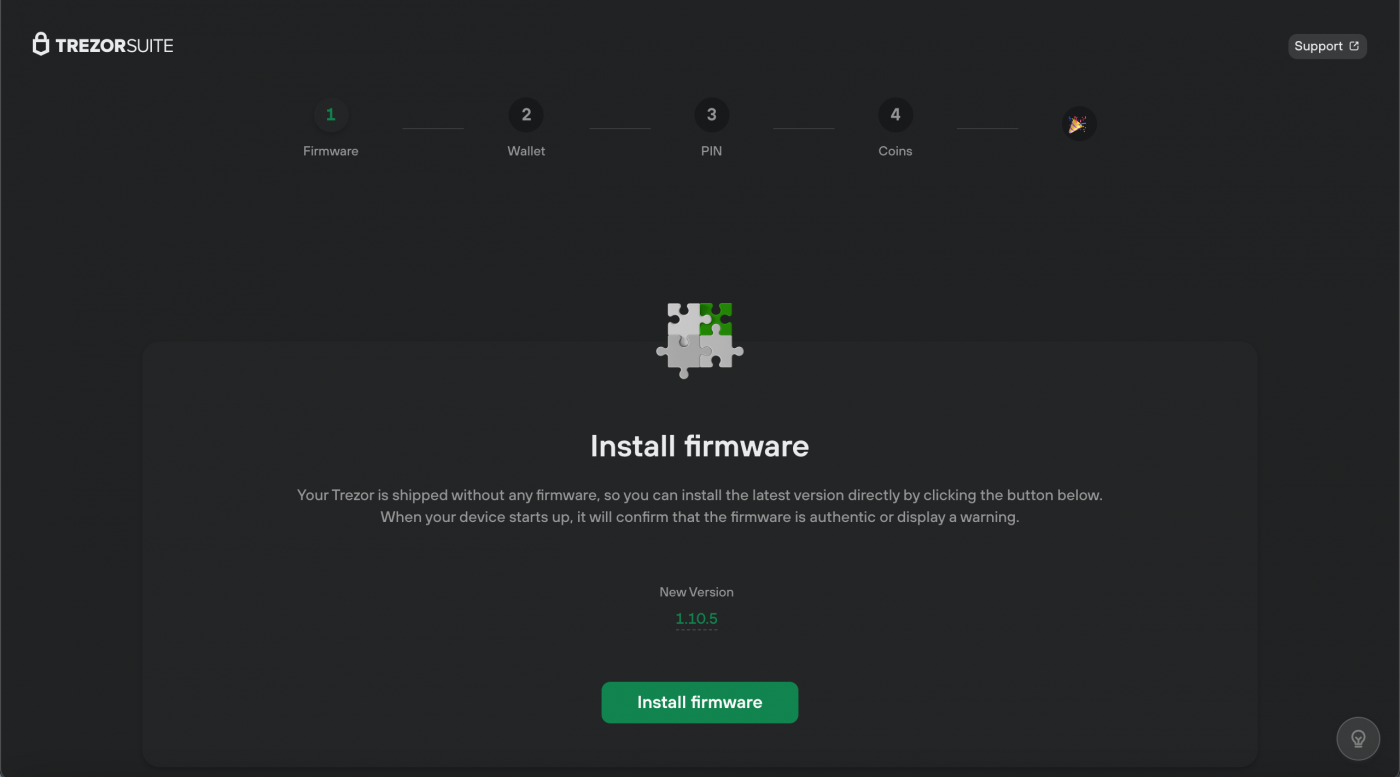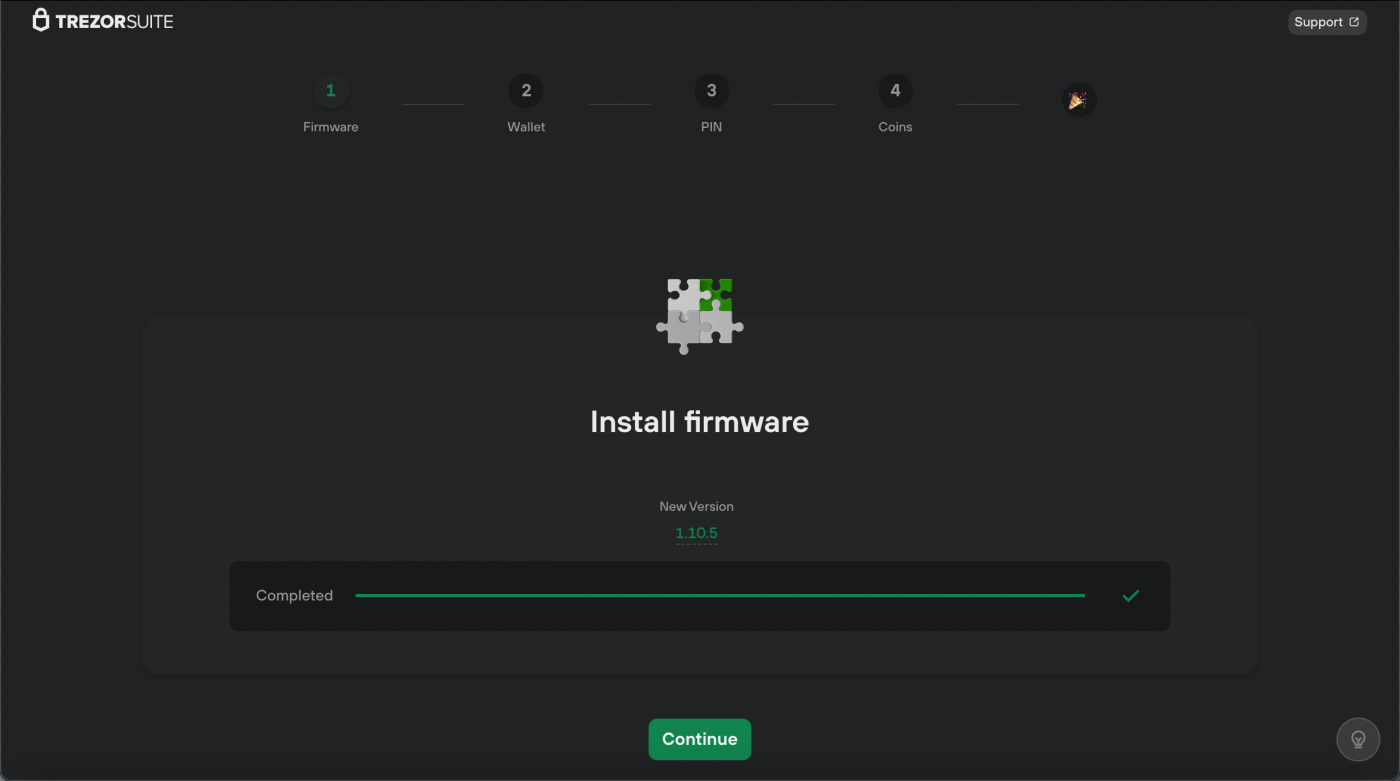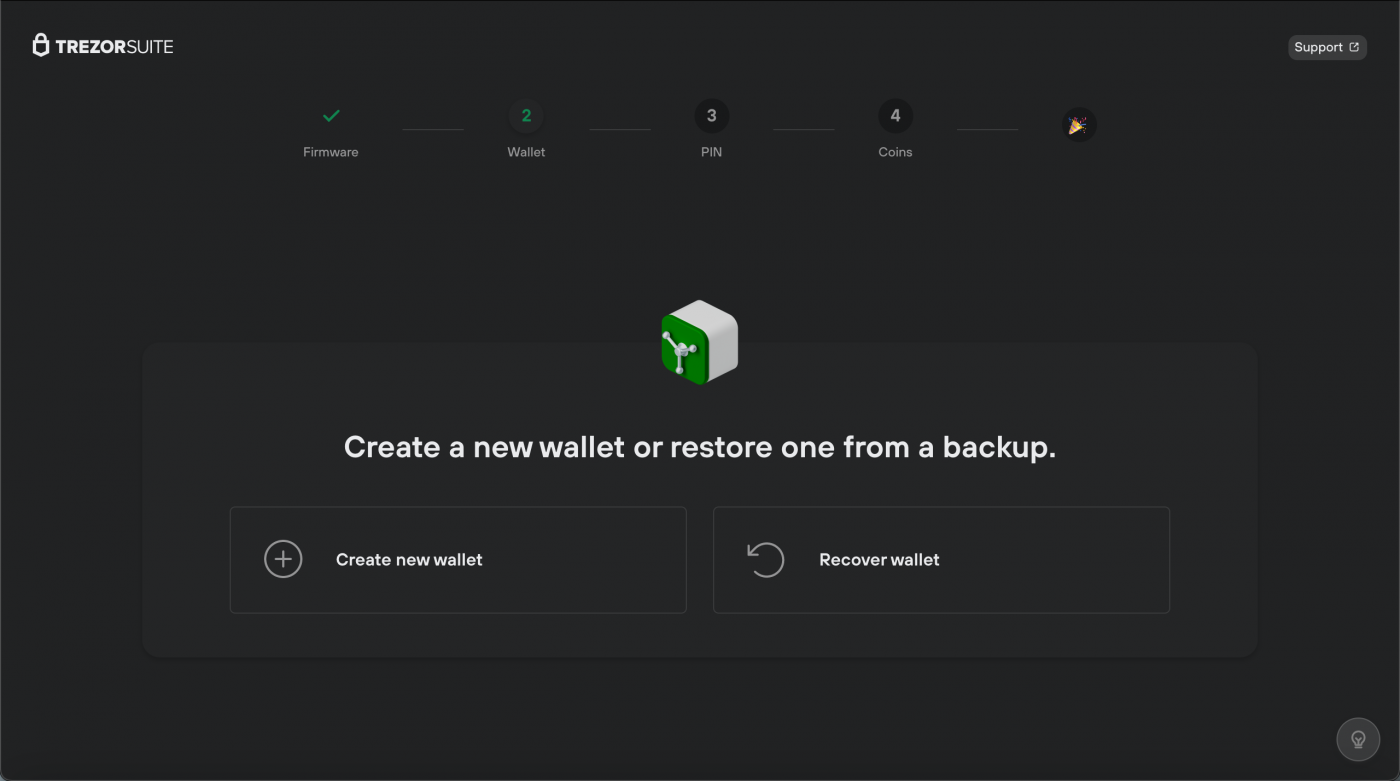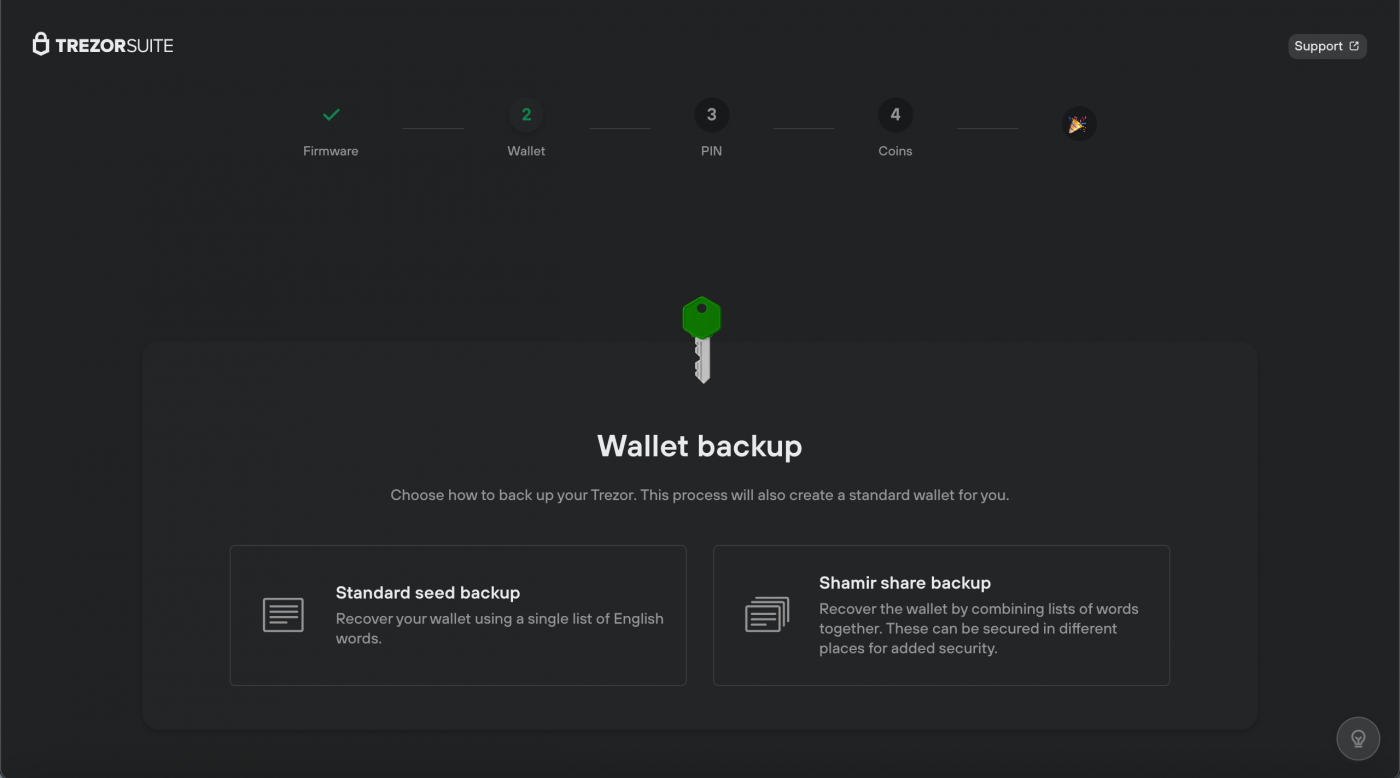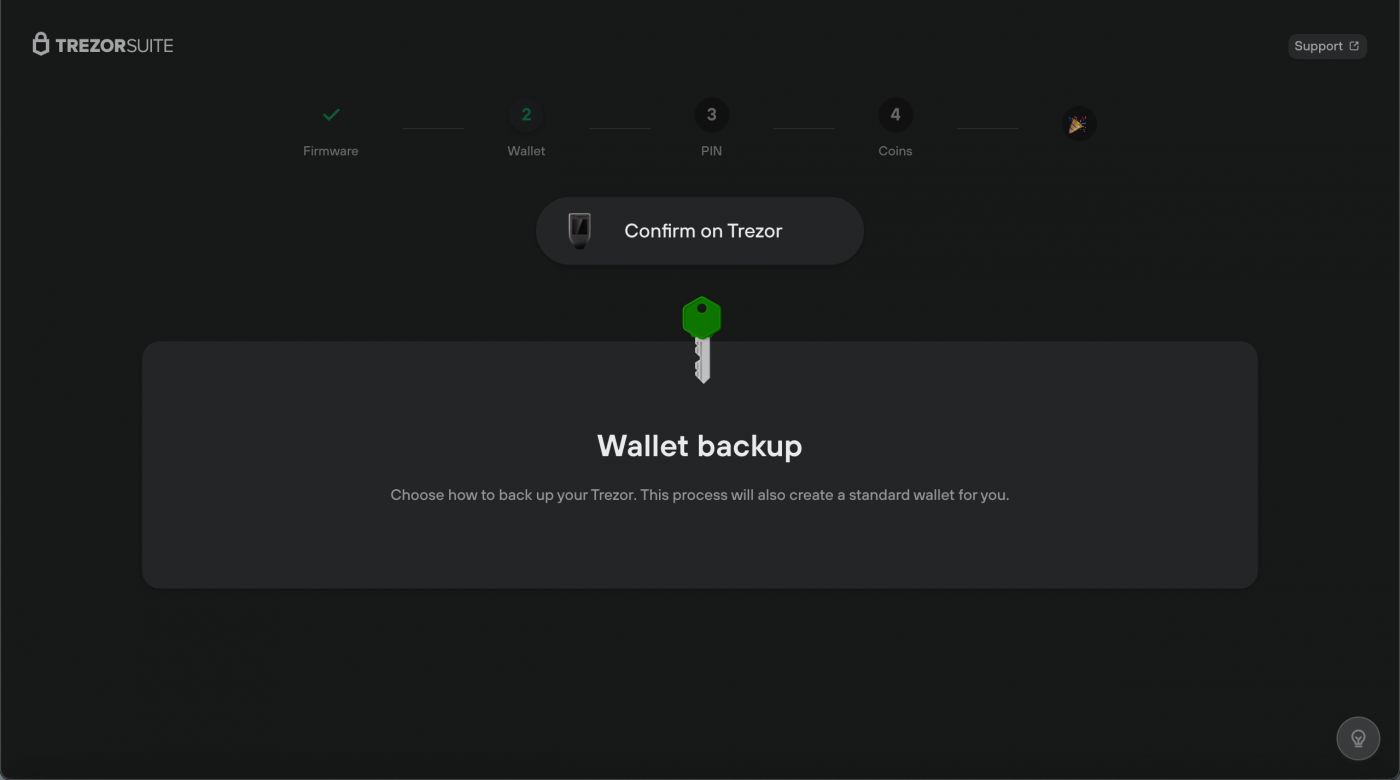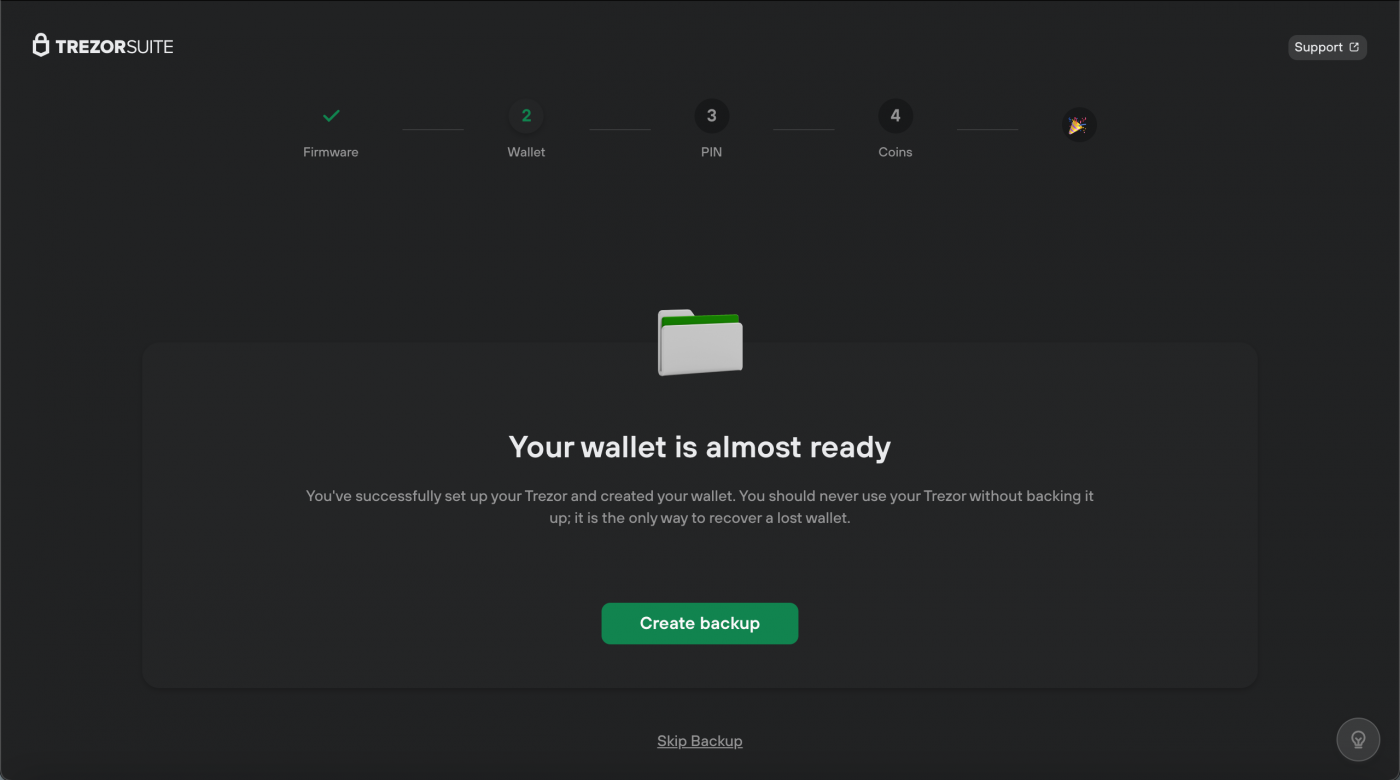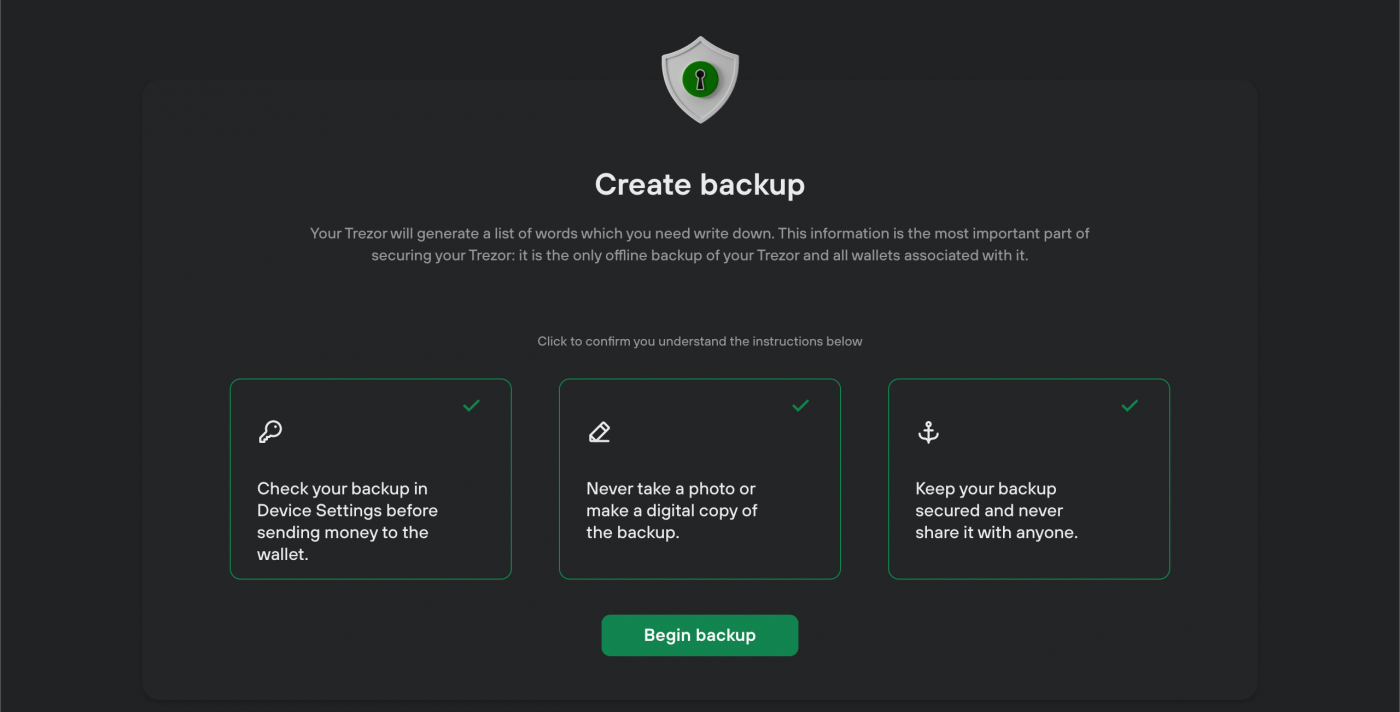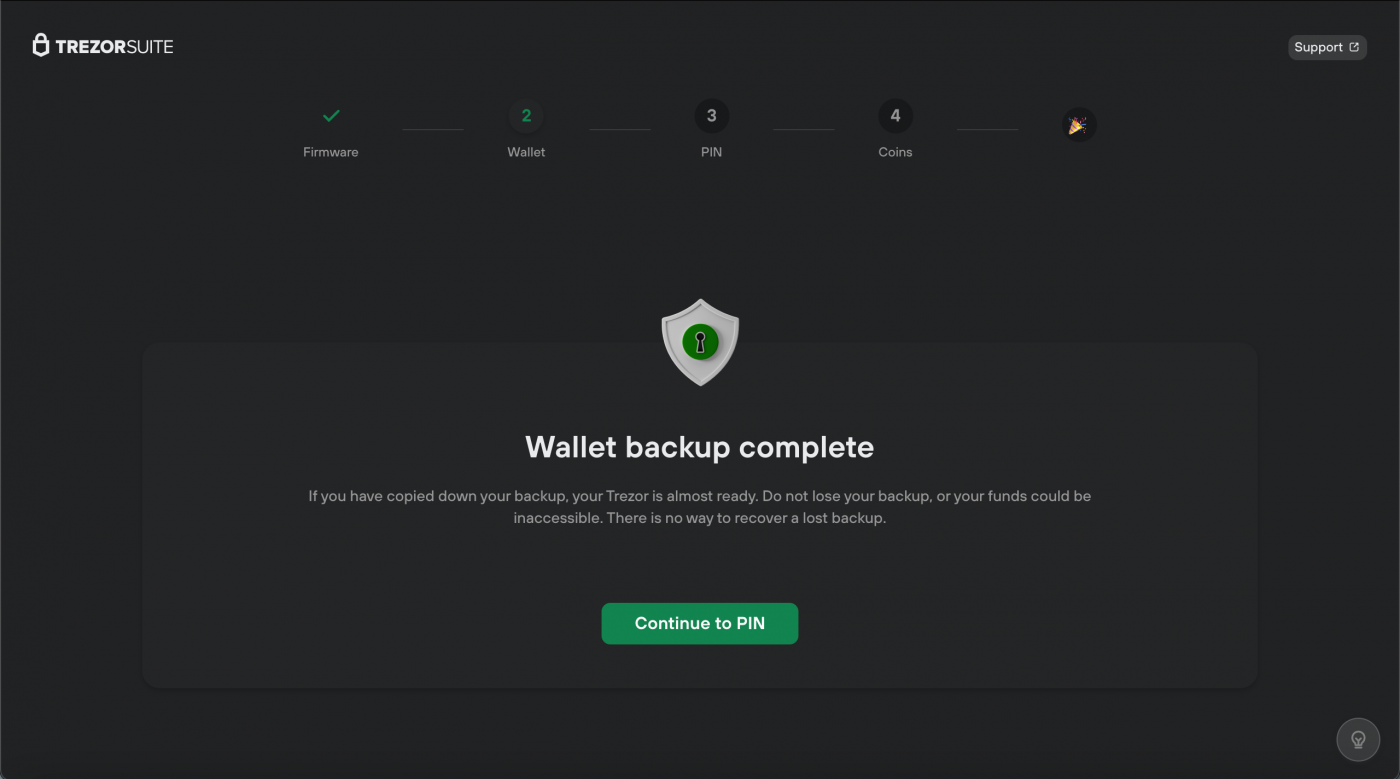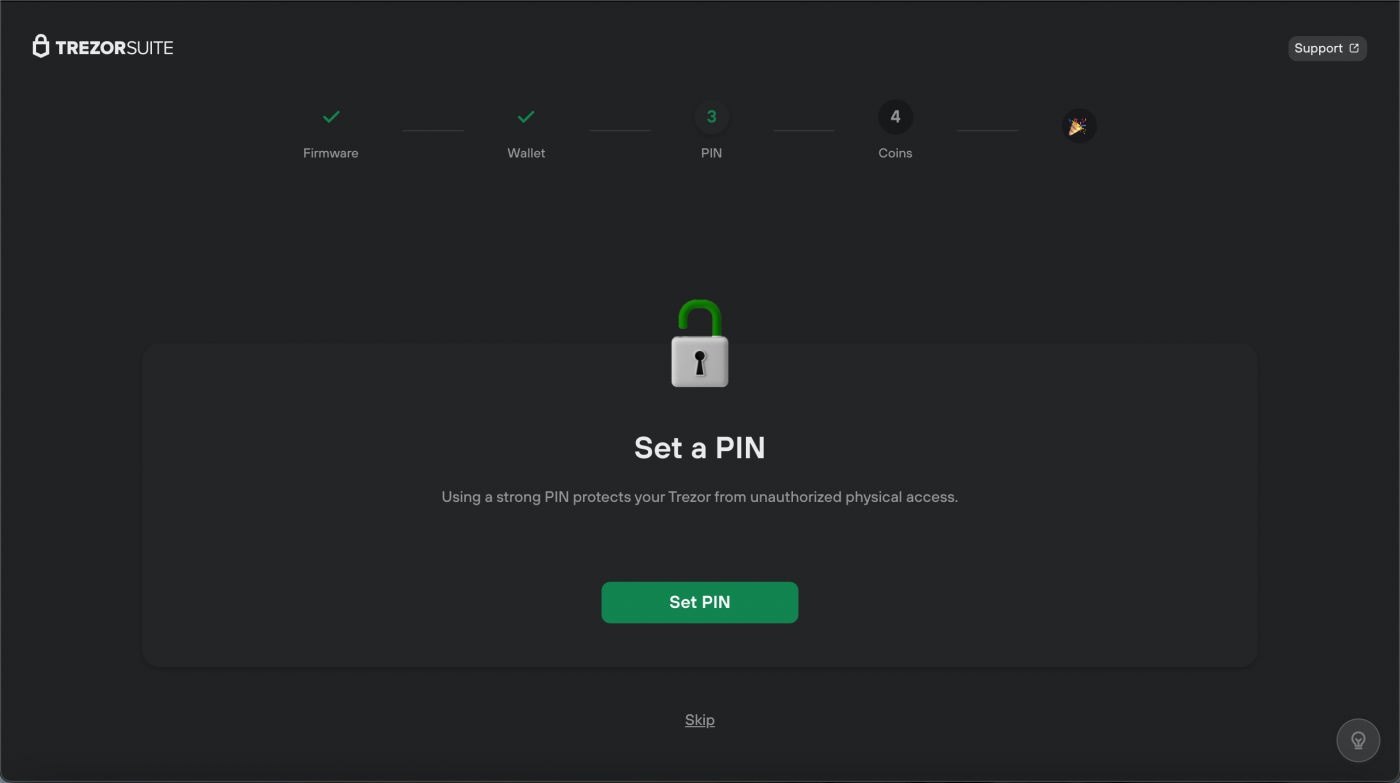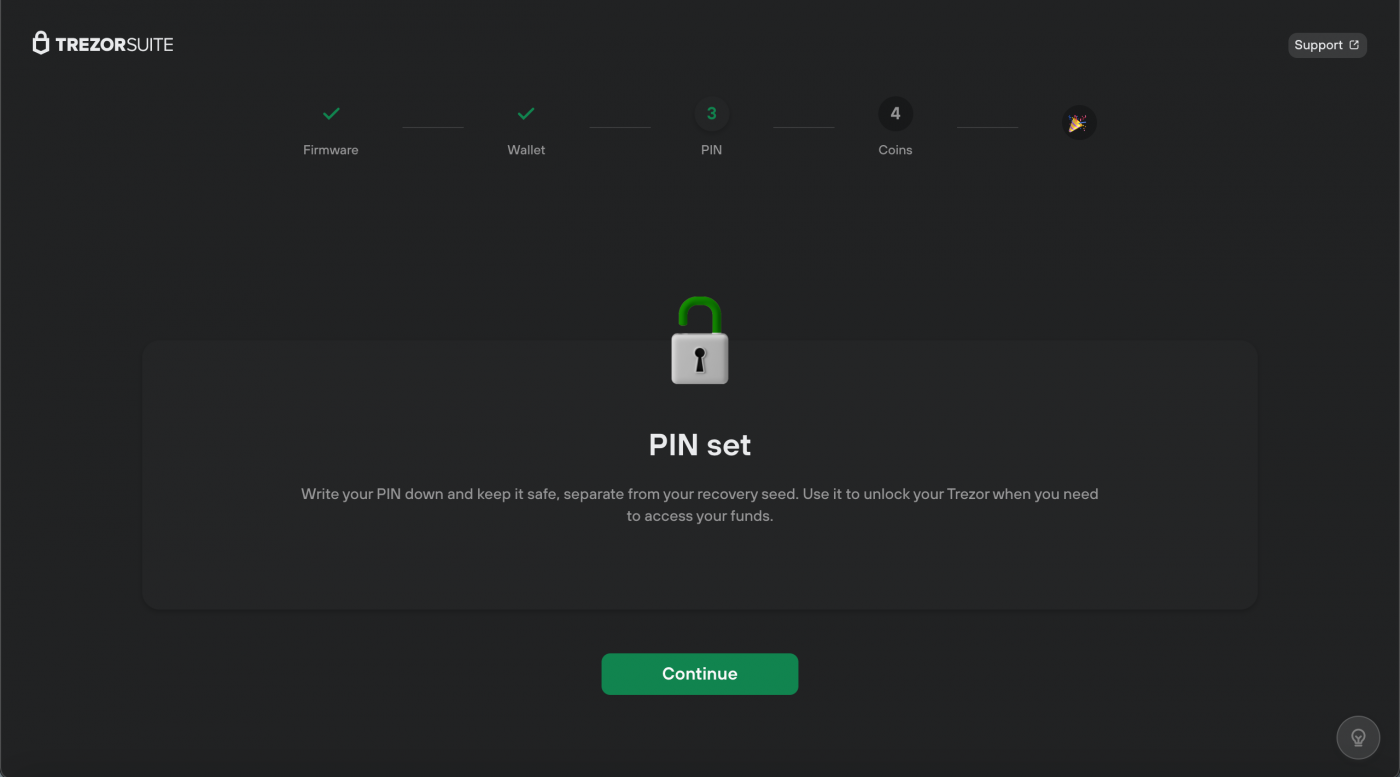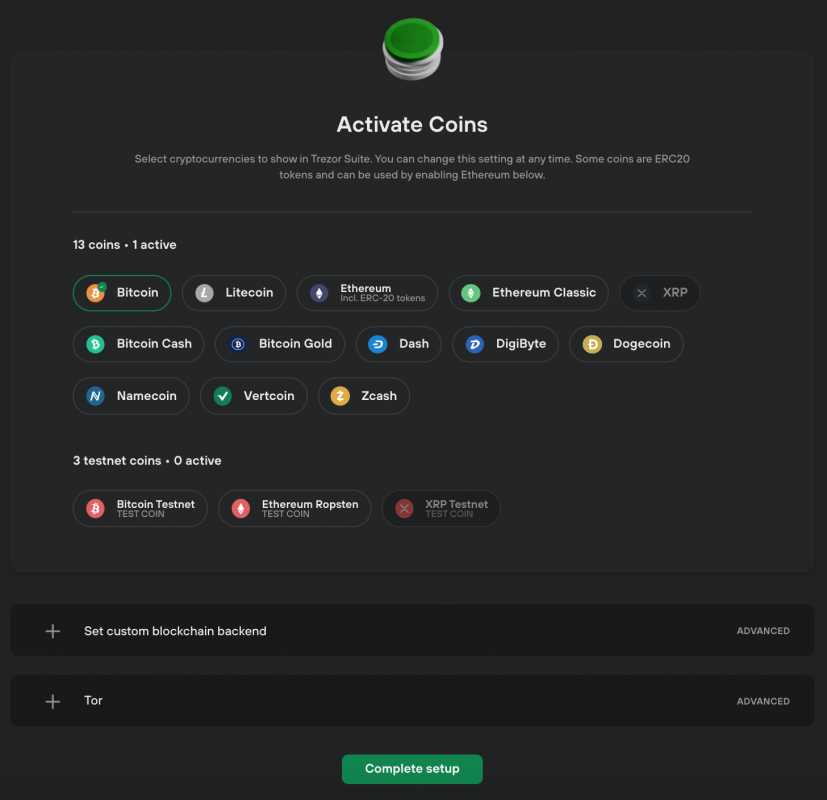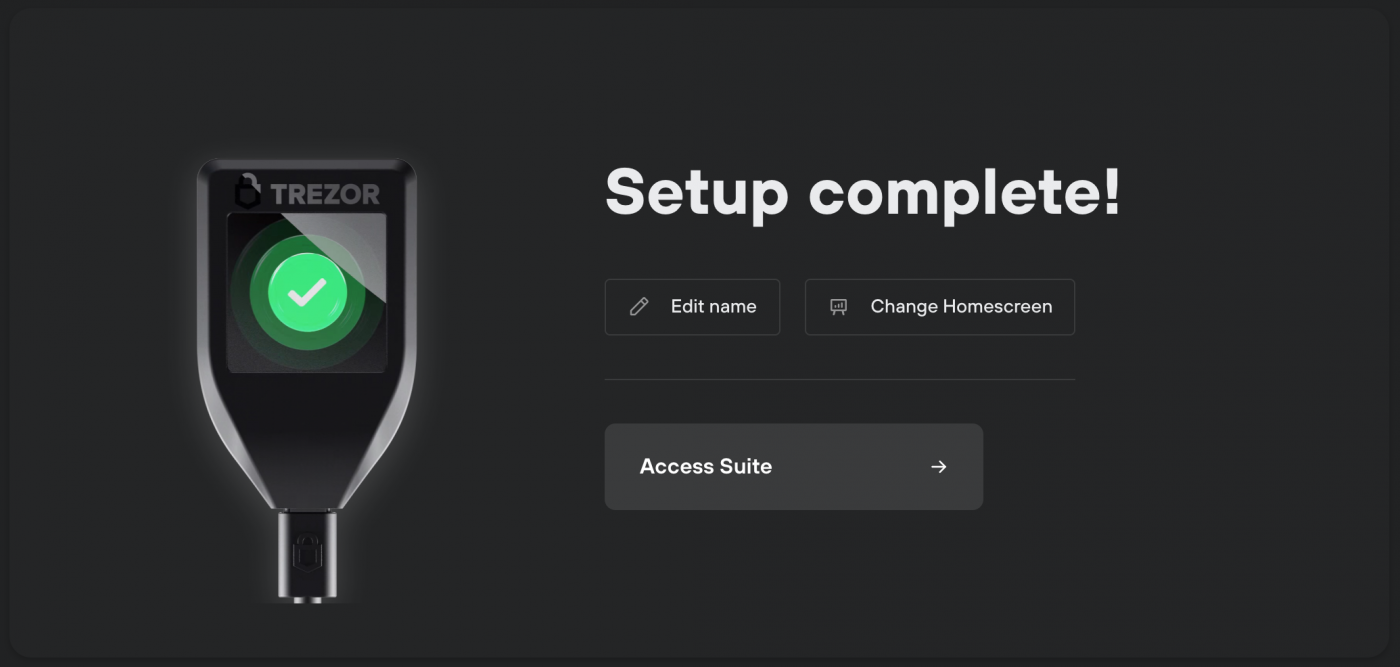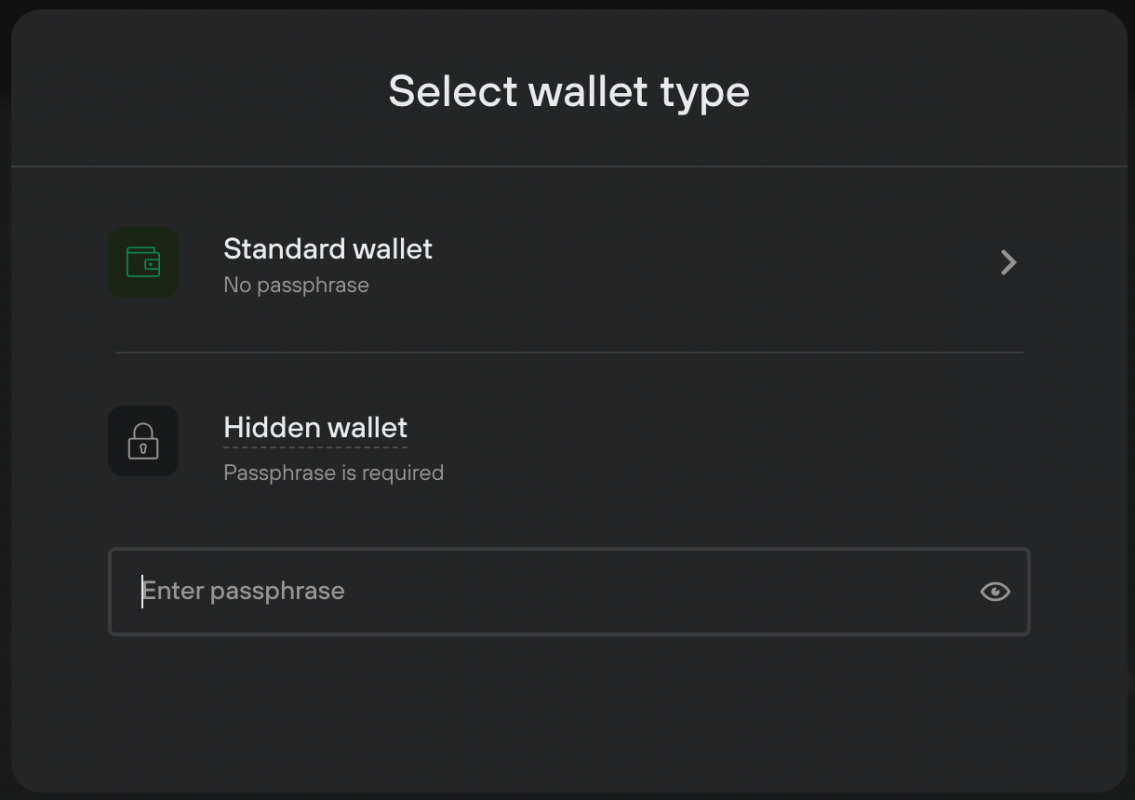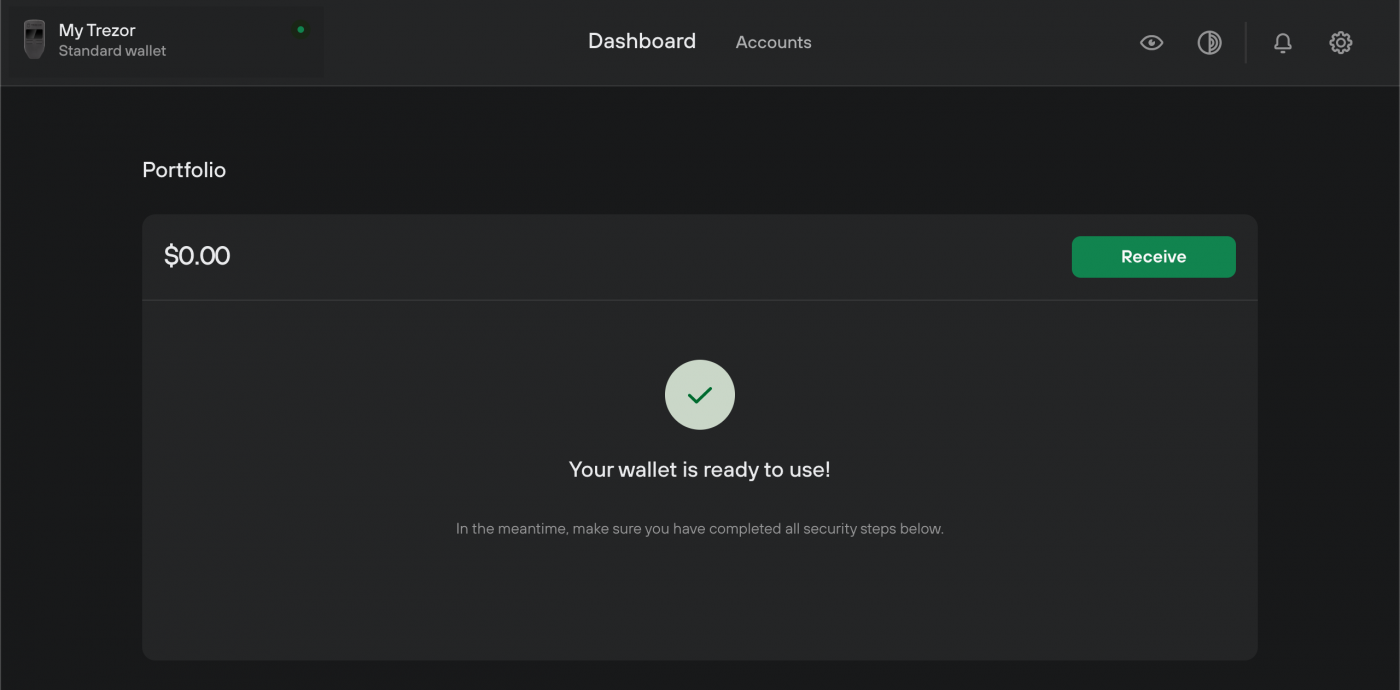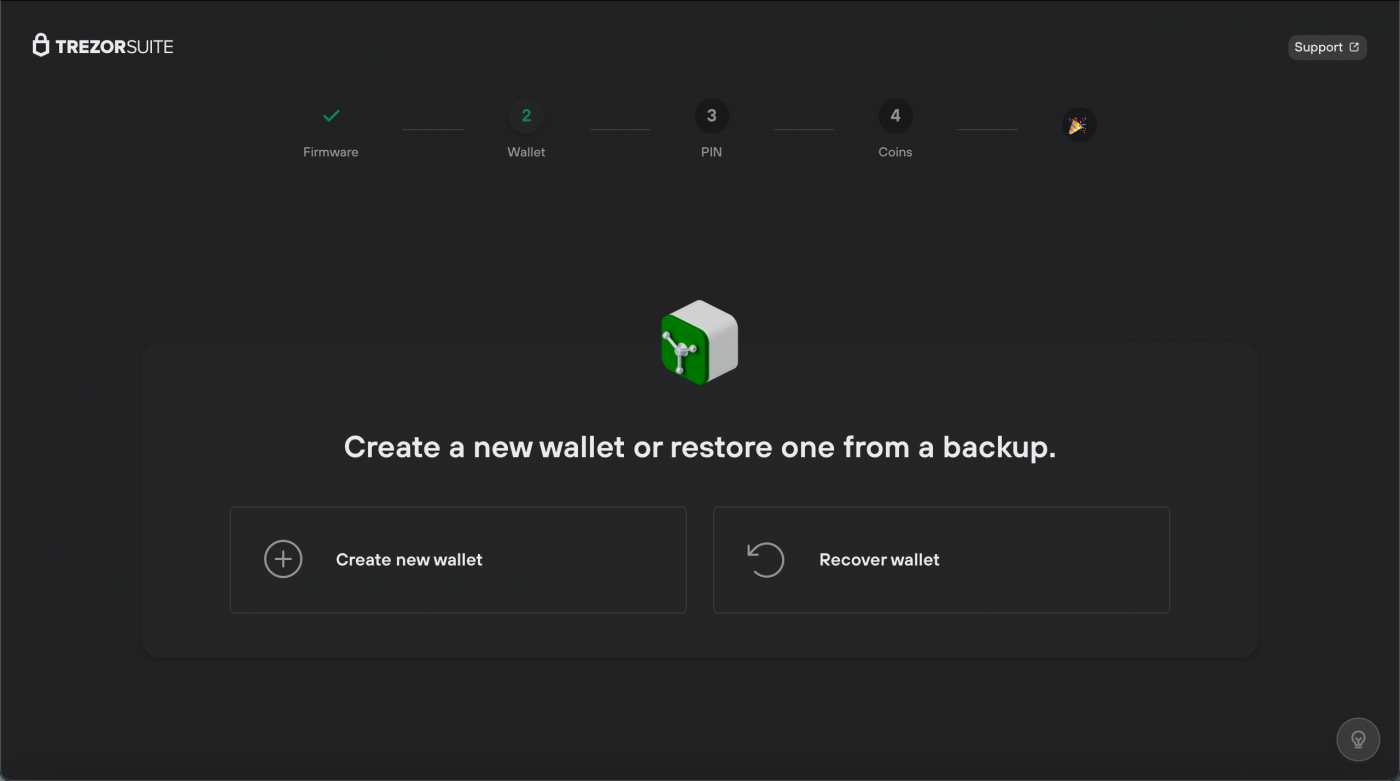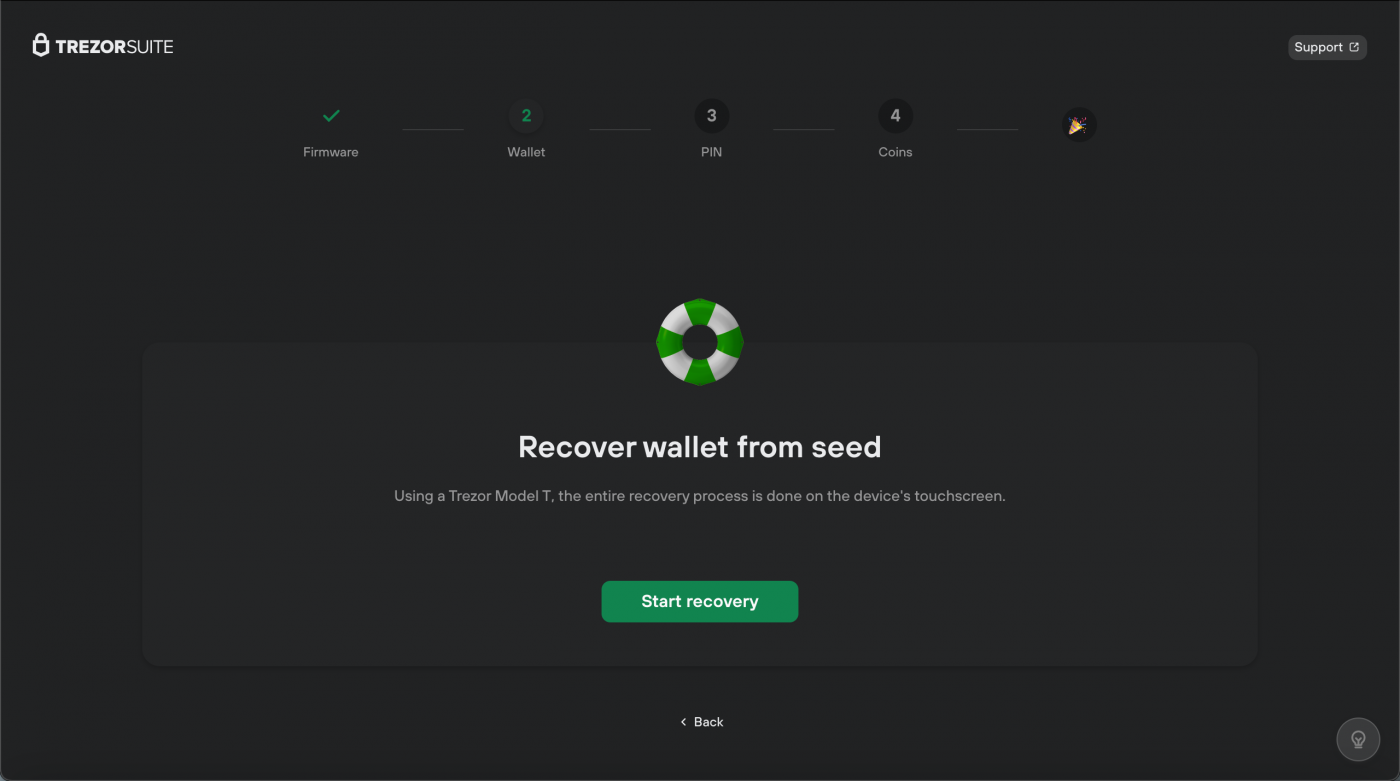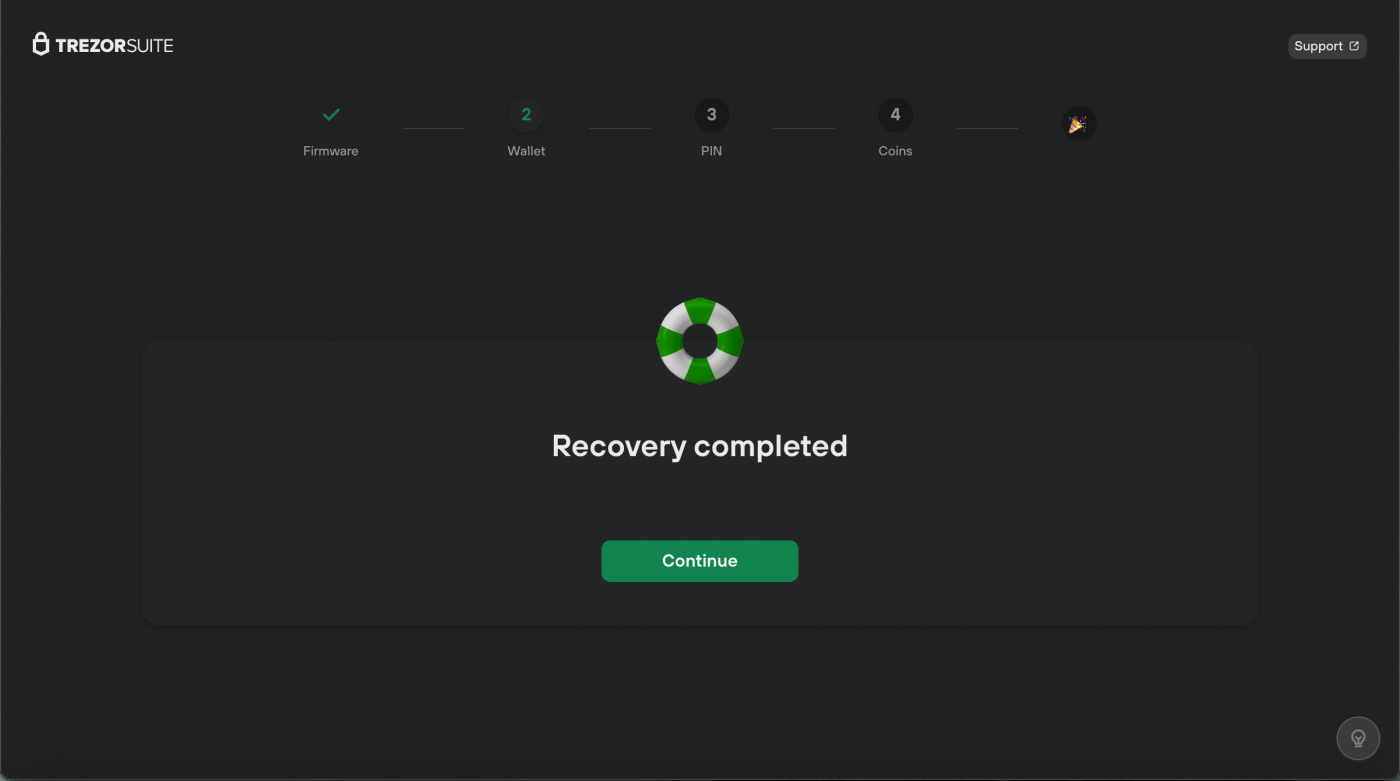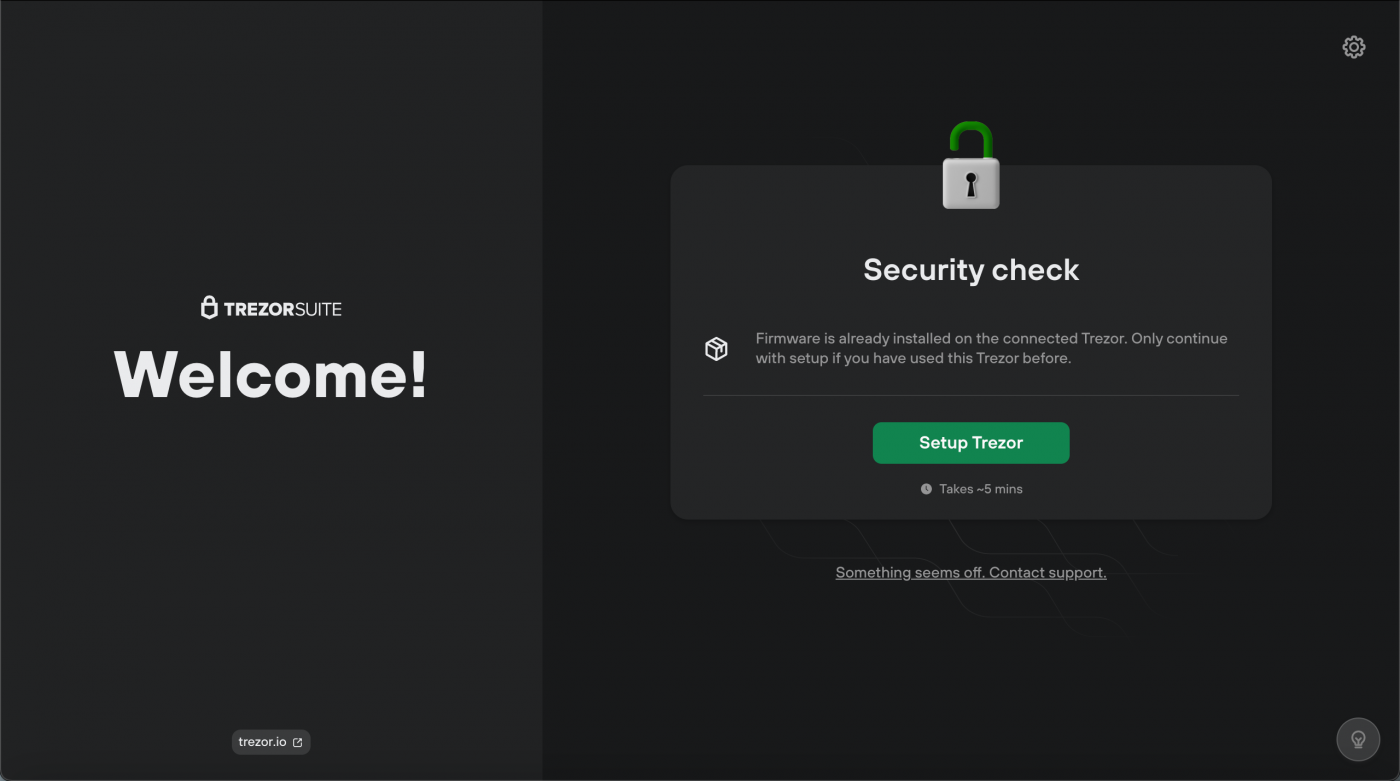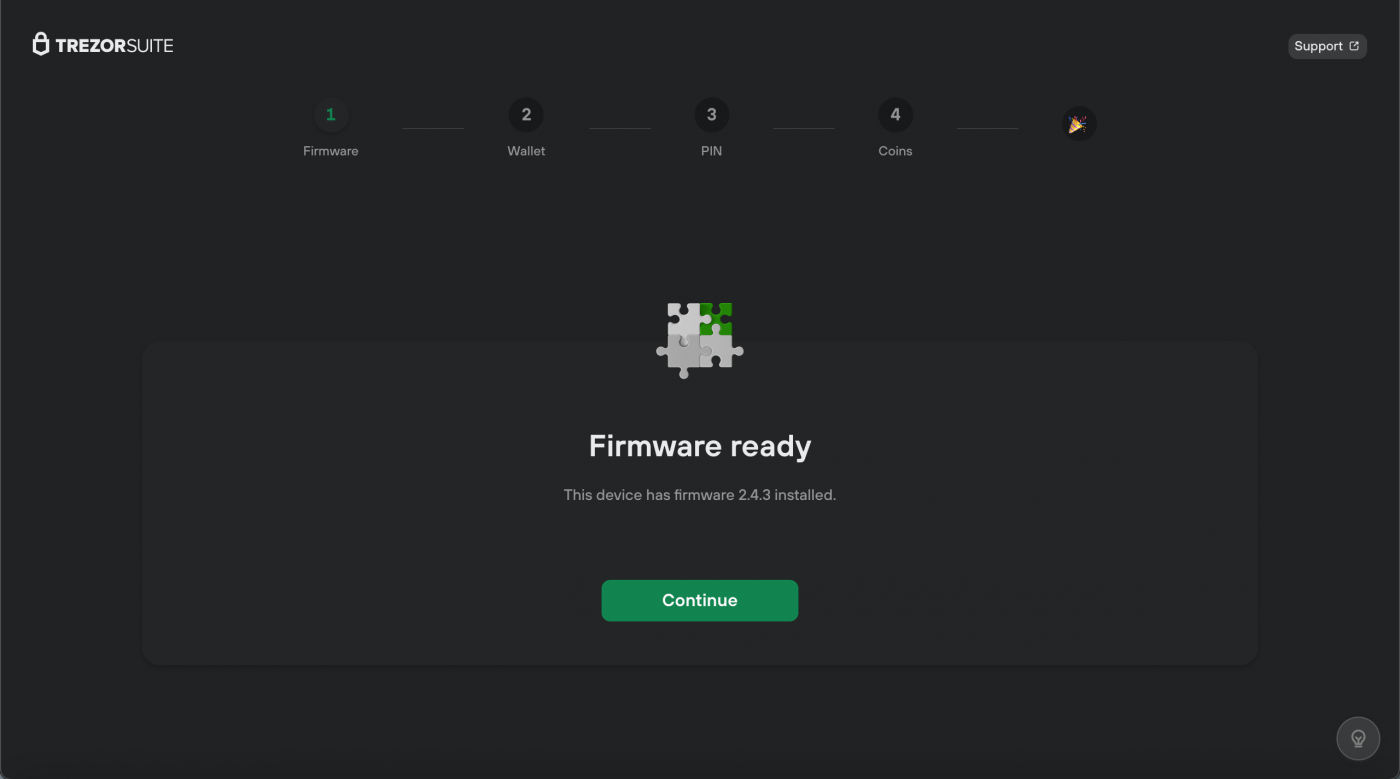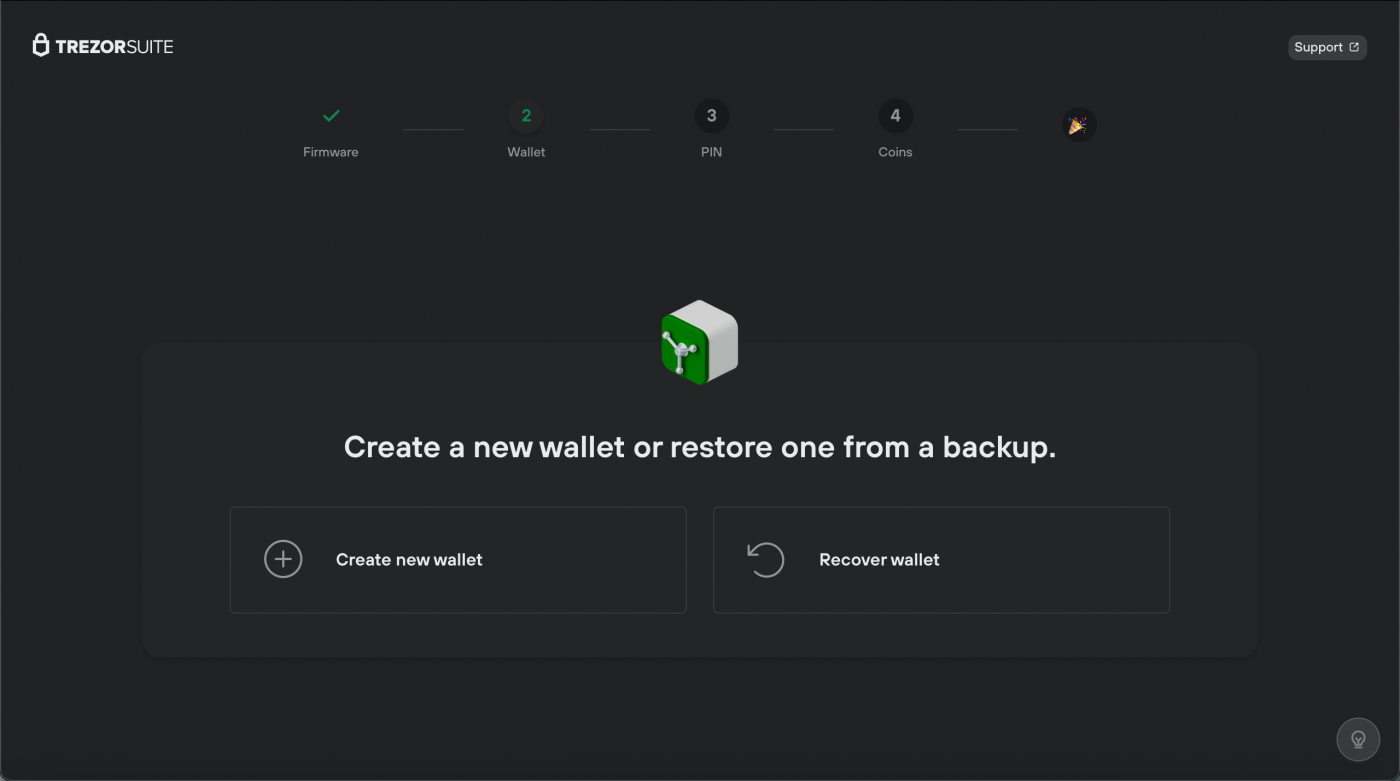Assinatura Limpa (Clear Signing): Abrindo o caminho para transações mais seguras
A Ledger, líder em segurança de ativos digitais, desenvolveu um novo padrão para evitar o risco de Blind Signing em transações de DeFi e NFTs, garantindo que os usuários possam