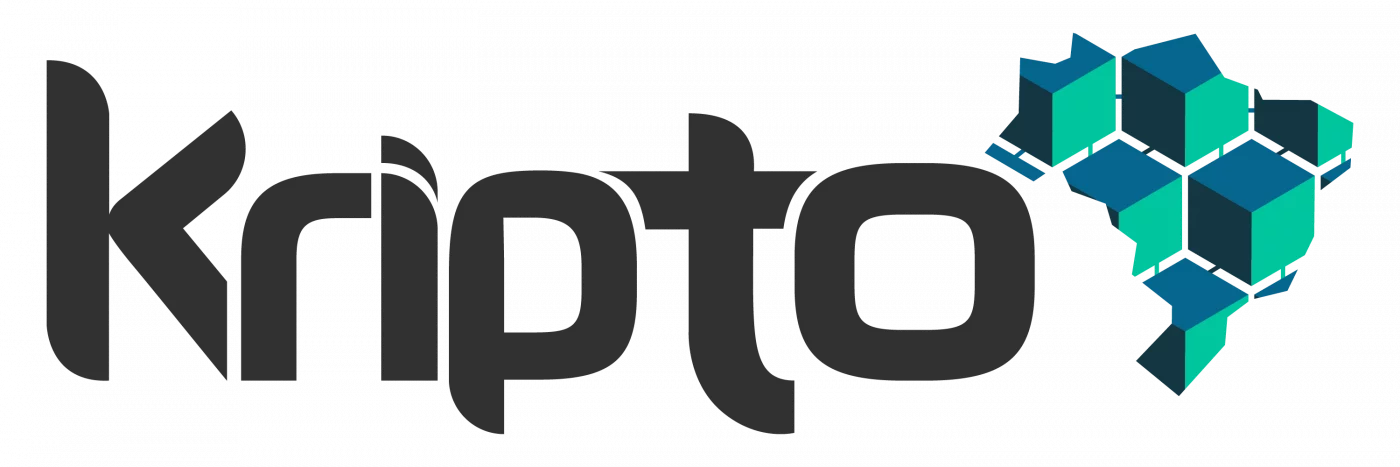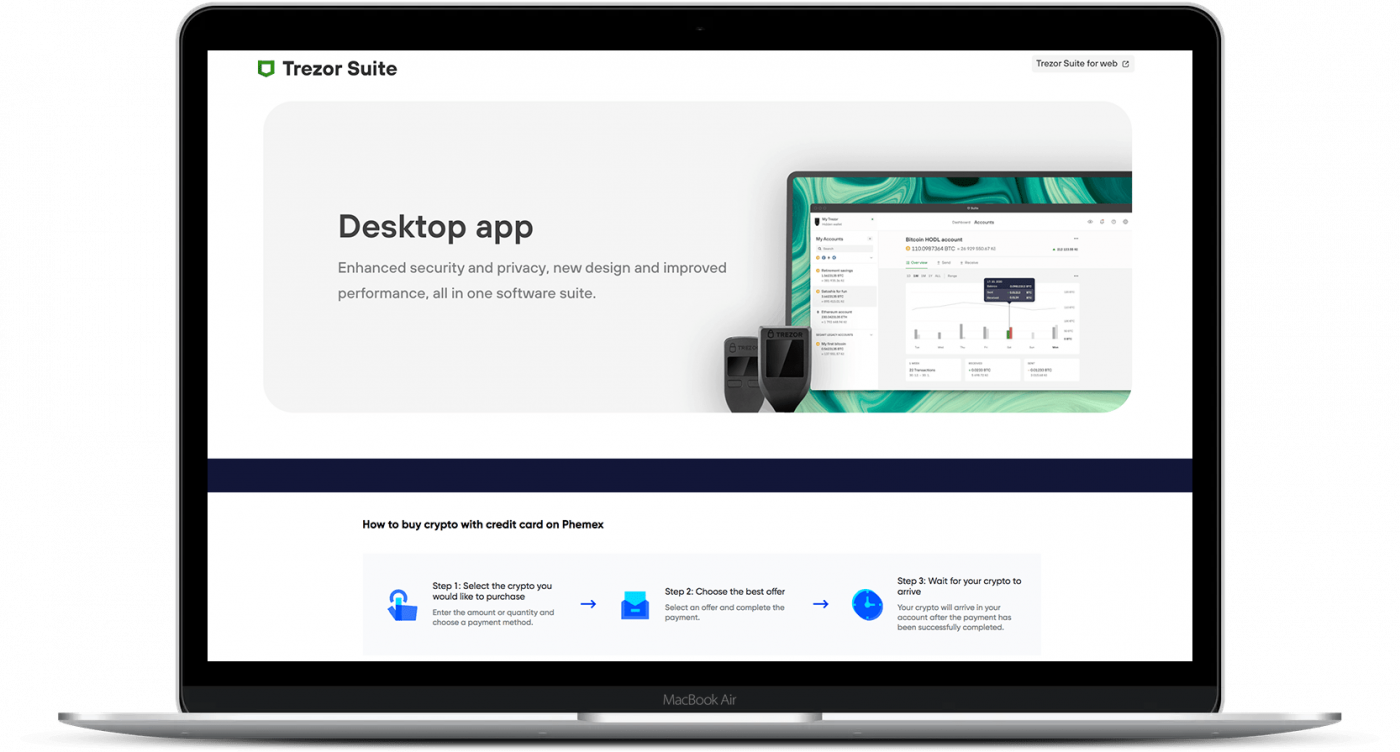Este artigo descreve como usar a função de rotulagem e sua finalidade.
A rotulagem é uma excelente maneira de organizar sua carteira de criptomoedas e controlar seu histórico de transações. Além disso, todos os seus dados privados estão protegidos e prontamente disponíveis em qualquer computador. Todas as informações que você adiciona são criptografadas automaticamente por uma chave derivada de seu dispositivo Trezor e carregadas em sua conta Dropbox, pasta Google Drive ou baixadas em seu computador.
Veja também: #FeatureFriday – Rotulagem na Trezor Wallet, Trezor blog
Configurando a rotulagem
- Clique em Enable labeling nas configurações gerais de seu Trezor Suite.

- Clique em Connect to Dropbox, ou Connect to Google Drive na janela pop-up que aparece.
- Faça login em sua conta na nuvem. Se você ainda não tem uma conta, crie uma. Ambos os serviços oferecem uma certa quantidade de armazenamento gratuito.
- Uma vez conectado, a Trezor pedirá sua permissão para criar uma pasta em seu armazenamento em nuvem para armazenar os rótulos. Confirme para continuar.
- Por fim, ative a rotulagem, confirmando em seu dispositivo Trezor. Isso criptografa os arquivos usando uma chave privada derivada da sua Trezor.
Parabéns! Você está pronto para usar rotular suas contas e transações em sua Trezor.
Renomeando contas
Depois de habilitar a rotulagem, visite as configurações do dispositivo e role para baixo até a área Personalização. Insira um novo nome de conta e confirme clicando em Edit name. Confirme a ação em seu dispositivo Trezor. A conta agora tem um novo nome.
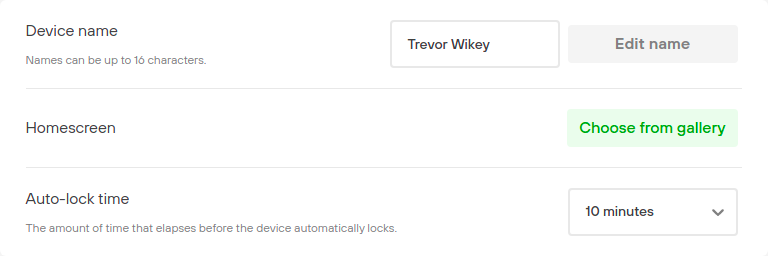
Como o Dropbox funciona com a Trezor?
É muito simples. A Trezor Wallet cria uma pasta “/Apps/Trezor/” em seu Dropbox e armazena rótulos para cada conta Trezor em um arquivo separado. Para ficar seguro no caso de perder o acesso à sua conta do Dropbox, você também pode fazer backup dos arquivos em um armazenamento seguro em outro lugar.
Todos os arquivos são criptografados usando uma chave privada derivada de sua Trezor para essa finalidade. Não é possível usar o Dropbox para obter acesso ao seu histórico de pagamentos, ao saldo real da sua conta ou à sua semente de recuperação!
fonte: wiki.trezor.io
Hardware Wallets
Hardware Wallets
Hardware Wallets
Hardware Wallets
Hardware Wallets
Hardware Wallets
Hardware Wallets
Cursos
Hardware Wallets