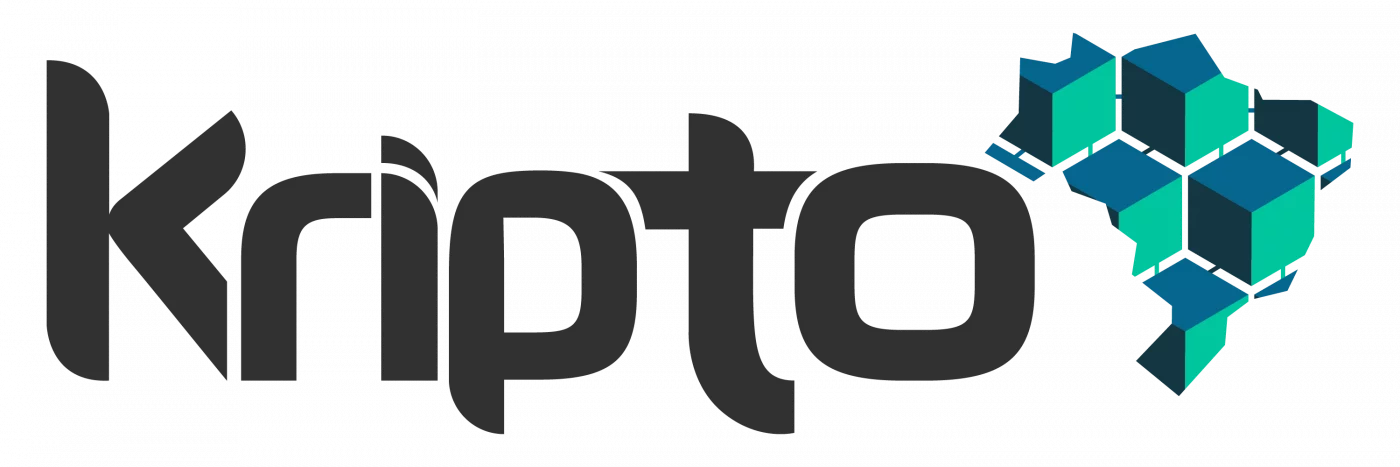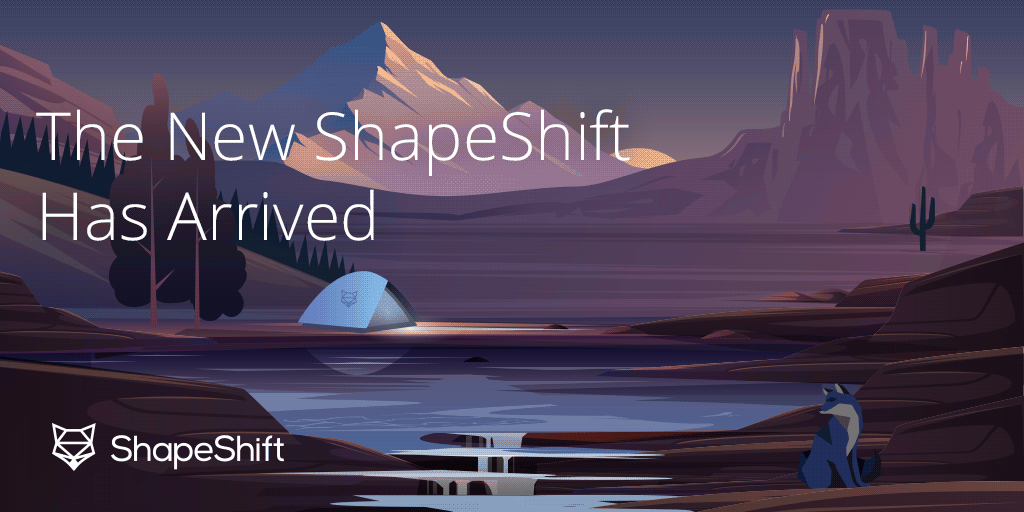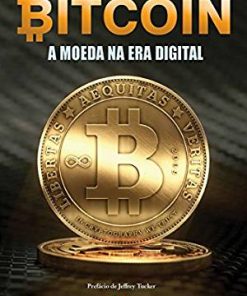Bem vindo ao Novo ShapeShift
Obrigado por experimentar o ShapeShift! Estamos ansiosos para compartilhar nossa visão com você. Para começar, por favor, pegue seu KeepKey e siga este guia. Se você encontrar algum problema, a KriptoBR é a única revenda que oferece suporte em português para a KeepKey. Entre em contato com nossa equipe de suporte a qualquer momento.
Nota: Por favor, tenha em mente que nossa plataforma também é compatível com Trezor. Se você estiver usando uma carteira Trezor, sua experiência irá variar. Clique aqui para obter ajuda na configuração da Trezor.
O que você vai precisar
- Uma KeepKey. Compre uma aqui!
- Uma conta do ShapeShift. Inscreva-se agora gratuitamente se ainda não o fez.
Entrar
Usando um navegador Chrome, faça o login com sua conta ShapeShift.
Conecte sua carteira

Selecione “KeepKey”.

Emparelhando seu dispositivo
Depois de selecionar “KeepKey”, esta tela aparecerá e você selecionará “Pair KeepKey”.

Realce o KeepKey que você gostaria de emparelhar e clique em “Conectar”.

Atualizações
Em seguida, você será solicitado para atualizações. Clique em “Download Updater App”.

Neste exemplo, usaremos o Mac OS X, então clicaremos em “Get the App”. Se você estiver usando o Windows e a mesma tela deve aparecer, clique no link “Click here” ao lado de “Not using Mac OS X?”. O download deve começar.

Agora que você baixou o arquivo .dmg ou .exe, vamos abri-lo. O ícone deve ficar assim.

Em seguida, vamos executar as atualizações solicitadas. Clique em “Atualizar agora” se ele solicitar.

Depois de clicar em “Update Now”, ele perguntará se essa é uma nova KeepKey ou se a configuramos antes. Este é um novo KeepKey, então é isso que vamos selecionar. Se você já usou seu KeepKey antes, selecione “I’ve Set Up This KeepKey Before”.

Agora você será solicitado a desconectar e reconectar sua KeepKey enquanto segura o botão. Siga as instruções animadas na tela se não tiver certeza de como fazer isso.

Em seguida, precisamos confirmar o dispositivo. Pressione e segure o botão conforme solicitado. Você verá a seta na tela apagada quando for a hora de liberar.

Você receberá instruções na tela para desconectar e reconectar seu dispositivo. Em seguida, você receberá instruções para desconectar e reconectar enquanto segura o botão. Execute estes dois passos.

Em seguida, você pode precisar fazer outra atualização. Clique em “Atualizar agora”.

Segure e solte como você fez antes.

Finalmente, você irá desconectar a KeepKey e conectá-la novamente.

Agora, você terminou com o atualizador! Clique em “Head over to ShapeShift!”

Conecte sua carteira (pegue dois!)
Agora você vai repetir seus primeiros passos. Clique em “Connect your wallet” e selecione “KeepKey”.
Emparelhando seu dispositivo (novamente!)
Depois de selecionar “KeepKey”, esta tela aparecerá e você selecionará “Pair KeepKey”. Depois disso, você irá destacar o KeepKey que você gostaria de emparelhar e, em seguida, clique em “Connect”. Isso tudo deve soar como você fez antes. Não se preocupe. Você só está fazendo isso duas vezes, já que este é um novo dispositivo.
Inicialize sua KeepKey
Agora é hora de inicializar a sua KeepKey. Você deve notar abaixo a opção “Initialize” que você também pode recuperar sua conta com uma frase de recuperação de 12 palavras, caso essa seja a primeira vez que está inicializando um dispositivo KeepKey, então você não precisa fazer isso (recuperar de uma sentença de recuperação). Se esta não é sua primeira vez usando KeepKey e você iria gostar de recuperar uma carteira existente, selecione essa opção em vez disso e siga as instruções na tela.

Depois de inicializar sua KeepKey, você pode rotular o seu dispositivo com um nome. Este é essencialmente o nome da KeepKey na interface do ShapeShift. Depois de escolher um nome, clique em “Set Label”.

Em seguida, é hora de escolher o seu PIN usando a cifra no seu KeepKey. Vamos olhar a cifra. Isso vai mudar toda vez que você usar a KeepKey.

Sua tela ficará assim.

Mas para acompanhar a cifra no KeepKey, cada um desses botões será realmente representativo do que é mostrado na tela da sua KeepKey. No nosso exemplo, ficaria assim.

Depois de escolher e confirmar o seu PIN (lembre-se: a cifra será alterada antes da tela de confirmação, portanto, certifique-se de dar uma olhada no visor da KeepKey), você receberá sua nova sentença de recuperação. Esta sentença de 12 palavras é pertinente para manter a segurança. Anote em uma cópia impressa e guarde-a em algum lugar seguro. Não guarde uma cópia digital desta frase. Se você deseja restaurar outra sentença de recuperação, você pode encontrar mais informações aqui.

Depois de ter anotado a sua sentença de 12 palavras, confirme na sua KeepKey, segurando o botão no seu dispositivo. Depois disso, seus endereços serão sincronizados e você será levado ao seu painel.
Navegação
Seu painel será parecido com a seguinte imagem se você não tiver recursos digitais no dispositivo pareado.

Depois de adicionar recursos digitais, seu painel refletirá seus saldos. Se você adicionou um rótulo ao KeepKey, seus saldos serão refletidos mesmo depois que você desconectar o dispositivo.
Envio e Recebimento
Se você deseja enviar ativos digitais, será necessário reconectar seu dispositivo. Saiba mais sobre envio e recebimento .
Ativos
Para visualizar os ativos digitais que oferecemos, basta clicar na guia “Assets” na coluna da esquerda. Você será levado a essa tela, onde poderá percorrer todos os ativos digitais disponíveis na plataforma ShapeShift. Você encontrará o preço, o quanto seu valor de portfólio mudou e seu saldo aqui. Como não há saldo nessa carteira, você verá um saldo de 0 BTC e nenhum Day Change.

Comprar
Agora vamos adicionar alguns ativos digitais ao seu portfólio ShapeShift! Primeiro, selecionaremos “BUY CRYPTO” na parte superior do painel. Em seguida, selecione o ativo que você deseja comprar. Você precisará residir nos Estados Unidos e verificar sua identidade com a Wyre para comprar ativos digitais.

Se você já tiver um saldo em outra carteira que gostaria de enviar a sua KeepKey, basta enviá-lo para si mesmo.
Trades
Depois de obter os ativos digitais (enviados de outra carteira ou comprados usando Wyre), você pode trocar uma criptomoeda por outra. Volte para “Trade”, que você deve encontrar no painel esquerdo.

Se você está feliz com os detalhes dos trades exibidos, pressione “Trades”. Depois de finalizado, você verá o seu saldo refletir o valor correto.
Definições
Na página “Settings” refletirá as várias configurações relacionadas à sua conta. Aqui, você pode alterar suas moedas padrão, visualizar detalhes e gerenciar suas carteiras emparelhadas.

Apoio e suporte
Se você ainda precisar de assistência usando nossa plataforma, acesse nossa Central de Ajuda clicando no botão “Support” na coluna a esquerda.
Se você não encontrar o que está procurando entre em contato com a nossa equipe de suporte e nos envie uma solicitação.
Fonte: shapeshift.zendesk.com