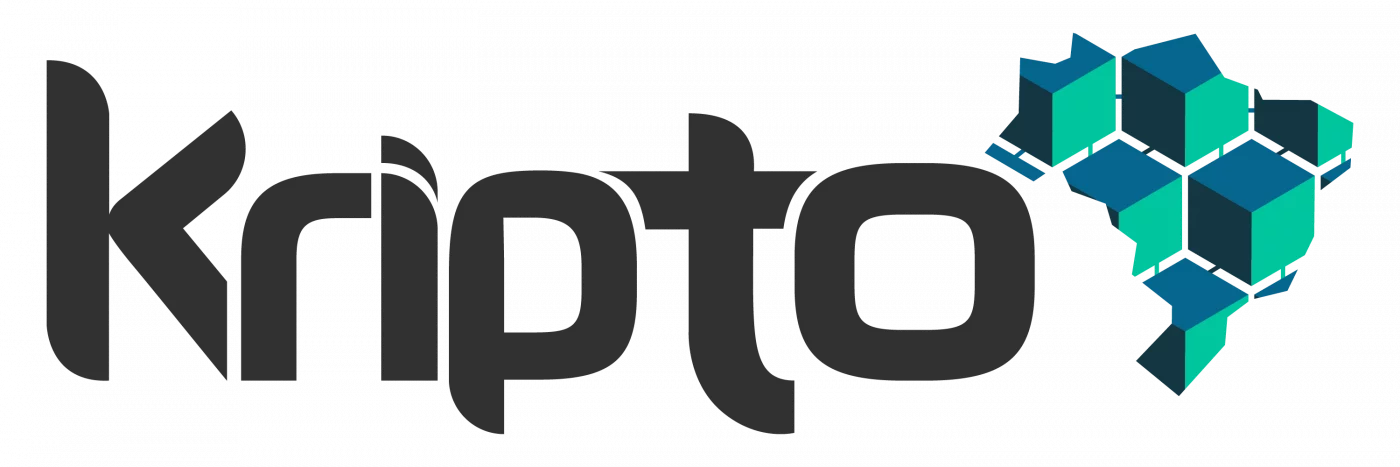Este artigo descreve como obter a ferramenta de linha de comando trezorctl funcionando no Windows.
Veja também
instalação
Pré requisitos
Verifique se o Trezor Bridge está instalado e se o seu dispositivo Trezor está visível na página de status:

Instalando o Python
Você precisará fazer o download do Python versão 3.5 ou posterior. No momento, a versão mais recente do Python é 3.8.2 .
Você pode baixar o instalador de 64 bits diretamente deste link. Como alternativa, navegue até as versões Python para Windows e selecione sua versão preferida do instalador.
Quando o download estiver concluído, execute o instalador.
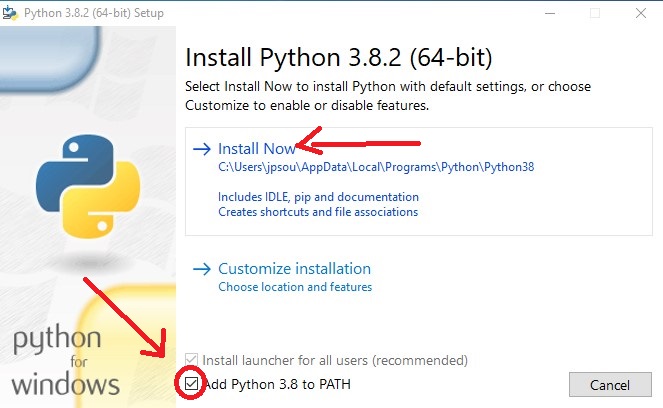
Verifique se a opção “Add Python 3.8 to PATH” está marcada. Depois clique em “Install Now”.
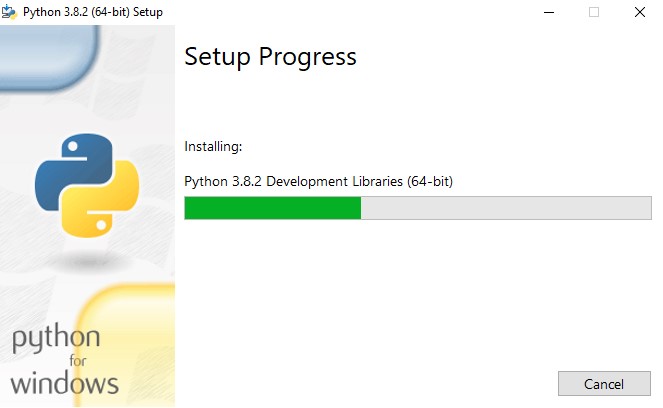
Aguarde até a instalação ser concluída.
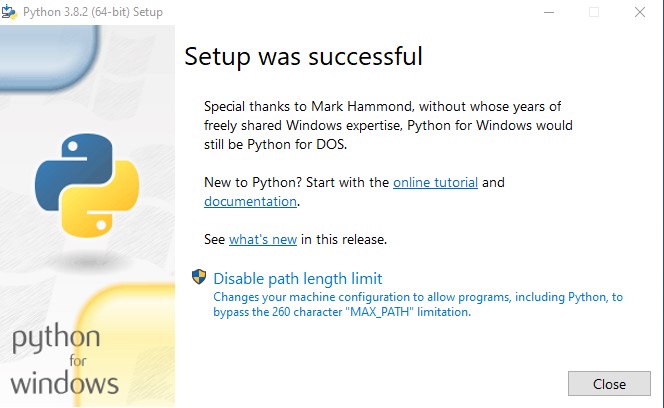
Instalando o trezorctl
Aguarde até o instalador do Python terminar.
Se você abrir a janela Prompt de Comando antes da conclusão da instalação, os comandos necessários não estarão disponíveis. Você precisará fechar a janela e abri-la novamente.
Etapa 1 : Pressione Win + R para abrir a caixa de diálogo “Executar”.
Digite cmd na caixa de diálogo e pressione Enter ou clique em “OK”.

Etapa 2 : No prompt de comando, digite o seguinte comando:
pip install trezor

Etapa 3 : aguarde até a instalação terminar.
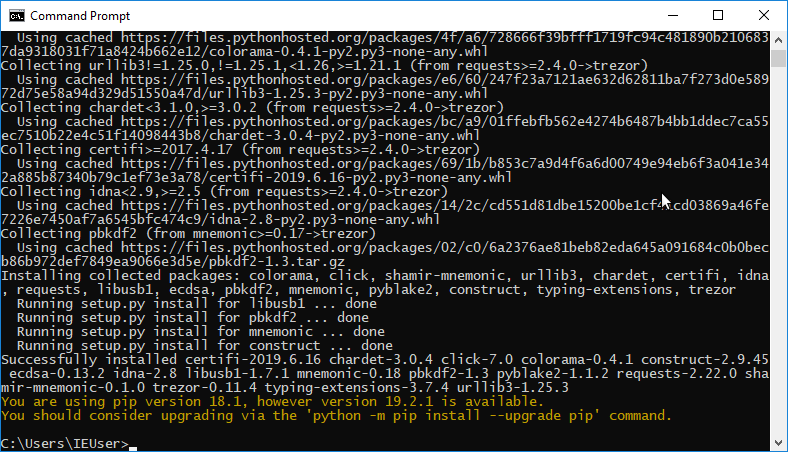
Etapa 4 : tente alguns comandos de amostra.

Consulte este guia do trezorctl para obter detalhes.
Observe que o seguinte erro pode ser exibido no Windows:
WebUSB transport is disabled: [WinError 126] The specified module could not be found
Se você tiver a Trezor Bridge instalada em funcionamento, poderá ignorar esse erro.
Executando trezorctl
Quando você precisar executar o trezorctl novamente, basta abrir o Prompt de Comando e digite seu comando trezorctl.
Etapa 1: Pressione Win + R para abrir a caixa de diálogo “Executar”.
Etapa 2: Digite ” cmd ” na caixa de diálogo e pressione Enter ou clique em “OK”.
Etapa 3: Visualize os comandos trezorctl.
Avançado - alguns comandos úteis
Este módulo é recomendado para usuários avançados e que tenham um conhecimento básico em linha de comando e terminal. A KriptoBR não fornece suporte a essa modalidade e nem se responsabiliza pelo mau-uso desta.
A maioria dos comandos abaixo só funcionarão com a Trezor model T com firmware 2.3.0 instalado ou superior.
WIPE CODE – PIN Destrutivo.
Este comando também funciona com a Trezor One com firmware versão 1.9.0 ou posterior
PIN destrutivo para usar para resetar a sua Trezor model T para as condições de fábrica, para que, se alguém tentar desbloquar o dispositivo sem o seu consentimento, os dados do seu dispositivo serão apagados.
Para configurar um WIPE PIN digite: trezorctl set wipe-code
Para desativar o WIPE PIN digite: trezorctl set wipe-code -r
Passphrase: no Dispositivo ou no Host
Se você possuir uma Trezor model T com o firmware versão 2.3.0, utiliza Passphrase e deseja que a Trezor solicite que você digite a Passphrase no dispositivo ou no Host (Computador, celular), os seguintes comandos são:
Para forçar a Passphrase no dispositivo: trezorctl set passphrase enabled --force-on-device
Para forçar a Passphrase no teclado do computador: trezorctl set passphrase enabled --no-force-on-device
Proteção com Cartão SD: adicionando segundo fator de autentificação para o código PIN da sua Trezor model T
Esse recurso serve como proteção adicional contra ataques físicos ao Trezor Model T. Quando ativado, um código gerado aleatoriamente é armazenado no cartão microSD que você pode inserir na Trezor Model T. Durante cada operação de verificação e desbloqueio de PIN, esse código é combinado com o código PIN inserido para descriptografar os dados armazenados no dispositivo. Simplificando, o dispositivo fica vinculado ao cartão SD e não pode ser desbloqueado sem ele até que você desative intencionalmente o recurso ou restaure a Trezor de fábrica. Portanto, se você estiver preocupado com ataques físicos, poderá remover o cartão SD sempre que o dispositivo não estiver em uso e mantê-los em locais separados. Um sem o outro é inútil para um invasor, porque o código do cartão SD é um valor totalmente aleatório que não carrega informações sobre sua semente ou senha.
Para ativar esse recurso, você precisará do trezorctl versão 0.11.6 ou posterior e um cartão microSD formatado em FAT32. Se o cartão não estiver formatado corretamente, o Trezor oferecerá a exclusão e formatação do cartão para você. Existem três comandos relacionados à proteção SD:
trezorctl device sd-protect enable
trezorctl device sd-protect disable
trezorctl device sd-protect refresh
O comando refresh substitui o código atual do cartão SD por um novo. Isso é útil se você inseriu o cartão SD em um computador infectado por malware e está preocupado que o segredo armazenado no cartão possa ter sido comprometido.
fonte: wiki.trezor.io

VOCÊ AINDA GUARDA SUAS CHAVES DE RECUPERAÇÃO EM UM PAPEL?
Um pedaço de papel tem um tempo de vida curto e está propício as intempéries da natureza. Além disso, já pensou se um desavisado da sua família – que não sabe do que se trata – vê um pedaço de papel repleto de palavras sem sentido e joga no lixo? Afinal, para quem não vive no mundo das criptomoedas, não faz sentido algum encontrar um pedaço de papel com palavras aleatórias anotadas.
Compre já sua KriptoSteel com preço especial de Lançamento, clicando aqui.
Hardware Wallets
Hardware Wallets
Hardware Wallets
Hardware Wallets
Hardware Wallets
Hardware Wallets
Hardware Wallets
Cursos
Hardware Wallets