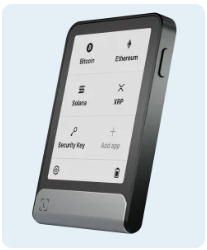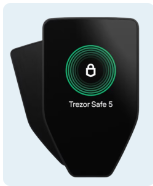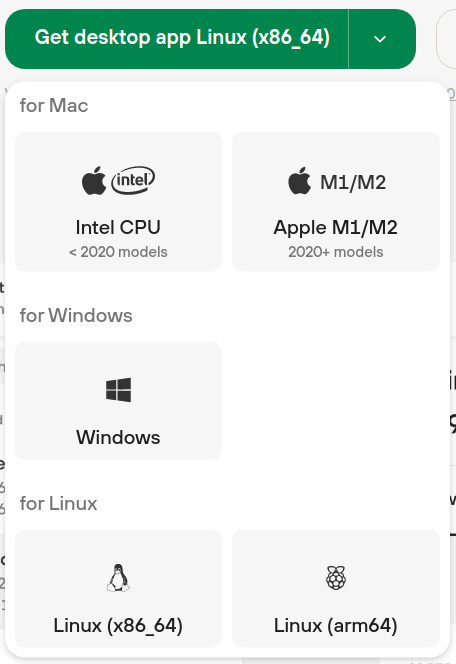Este artigo explica como baixar e verificar o aplicativo de desktop Trezor Suite nos sistemas operacionais mais comuns.
Baixe o aplicativo de desktop Trezor Suite
O aplicativo de desktop Trezor Suite é uma interface de software criada para fornecer uma plataforma multifuncional para dispositivos Trezor. Está disponível para Linux, MacOS e Windows.
Cuidado com os sites phishing que podem aparecer nos resultados de pesquisa do navegador da web!
Você só deve confiar em downloads do site oficial ou da página do GitHub:
- Primeiro, acesse a página do Trezor Suite: https://trezor.io/trezor-suiteSelecione seu sistema operacional no menu suspenso:
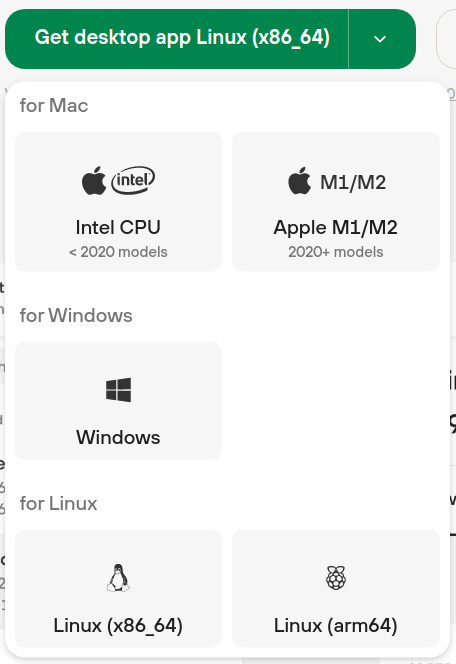
- Depois de fazer sua seleção, clique em Get desktop app e aguarde a conclusão do download
- Depois que o arquivo for baixado, você poderá prosseguir com o processo de verificação detalhado abaixo
Você também pode usar o aplicativo Trezor Suite Web em: https://suite.trezor.io/web/
Verifique o download
Se você deseja verificar o download antes de instalar o aplicativo de desktop Trezor Suite, siga as etapas descritas abaixo.
- Primeiro, certifique-se de ter baixado nossa chave de assinatura (signature key) e a assinatura (signature) do binário da página de download do Trezor Suite.
- Os links para baixá-los estão abaixo do botão Get desktop app.
- Você precisará ter esses arquivos no mesmo diretório que o arquivo do instalador do Trezor Suite.
- Observe que a versão mostrada na captura de tela acima (Version: 22.2.3) é para fins ilustrativos; o site da Trezor sempre oferecerá a versão mais recente para download.
Linux
No terminal, mude para o diretório que contém os arquivos e prossiga com as seguintes etapas:
Importar a chave de assinatura
gpg –import satoshilabs-2021-signing-key.asc
Verifique a assinatura
gpg –verify Trezor-Suite-22.4.3-linux-x86_64.AppImage.asc
(Substitua a versão mostrada no exemplo acima (Trezor-Suite-22.4.3) pela versão mais recente)
O GPG deve então retornar uma correspondência positiva em nossa chave de assinatura: Good signature from “SatoshiLabs 2021 Signing Key”.
A impressão digital da chave primária deve ser: EB48 3B26 B078 A4AA 1B6F 425E E21B 6950 A2EC B65C
A menos que você diga ao GPG para confiar na chave, você verá o aviso:
WARNING: This key is not certified with a trusted signature!
Isso significa apenas que não é certificado por outra autoridade terceirizada. Se o arquivo do instalador baixado for falso, o processo de verificação da assinatura falhará e você será avisado de que as impressões digitais não correspondem.
Dica útil: como executar o aplicativo de desktop no Linux
1. Marque o binário como executável:
chmod u+x Trezor-Suite-22.4.3-linux-x86_64.AppImage
(Substitua a versão mostrada no exemplo acima (Trezor-Suite-22.4.3) pela versão mais recente)
2. Execute o binário
./Trezor-Suite-22.4.3-linux-x86_64.AppImage
(Substitua a versão mostrada no exemplo acima (Trezor-Suite-22.4.3) pela versão mais recente)
Nota: no Debian, CentOS e distribuições semelhantes, você pode precisar de um sinalizador –no-sandbox .
Trezor Suite usa o formato AppImage; saiba mais sobre eles na página de documentação
MacOS
Para verificar o Trezor Suite no MacOS, você precisará instalar um utilitário GPG, como
GPG Suite.
Depois de instalar seu aplicativo preferido, baixe o instalador do Trezor Suite, a chave de assinatura e a assinatura no mesmo diretório.
No terminal, mude para o diretório que contém os arquivos e prossiga com as seguintes etapas:
Importar a chave de assinatura
gpg –import satoshilabs-2021-signing-key.asc
Verifique a assinatura
gpg –verify Trezor-Suite-22.4.3-mac-x64.dmg.asc
(Substitua a versão mostrada no exemplo acima (Trezor-Suite-22.4.3) pela versão mais recente)
O GPG deve retornar uma correspondência positiva em nossa chave de assinatura, ou seja, Good signature from “SatoshiLabs 2021 Signing Key”.
Windows
Para verificar o Trezor Suite no Windows, você precisará instalar um utilitário GPG como
gpg4win. Ele contém o aplicativo Kleopatra, que é um gerenciador de certificados e uma interface gráfica de usuário para GnuPG no Windows.
Depois de instalar o aplicativo, baixe o instalador do Trezor Suite, a chave de assinatura e a assinatura no mesmo diretório.
- Abra o Kleopatra
- Importe a chave de assinatura via File > Import > Browser ou usando o botão de atalho ‘Import’ na tela inicial
- Arquivo para importar: satoshilabs-2021-signing-key.asc
- Nesta fase, você também pode optar por marcar o certificado como válido (se você o deixar sem certificado, ainda poderá verificar os binários)
- Depois de importar a chave de assinatura, vá para File > Decrypt / Verify e selecione o arquivo do instalador
- Arquivo do instalador: Trezor-Suite-22.4.3-win-x64.exe (substitua a versão pela versão mais recente)
- O Kleopatra realizará o processo de verificação e exibirá os resultados
- Se você não marcou o certificado como válido, verá a mensagem “dados não verificados”, que pode ser ignorada.
- Antes de fechar a janela, clique em ‘Show Audit Log‘, e você deverá ver a mensagem Good signature from “SatoshiLabs 2021 Signing Key”, ou seja, o software pode ser instalado com segurança.
Fonte: trezor.io