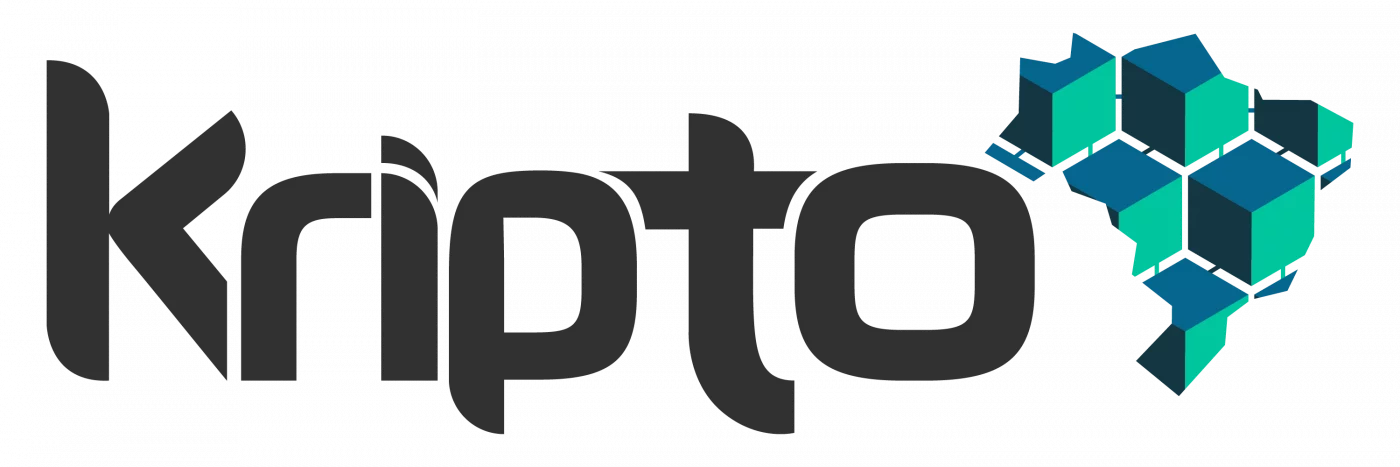Processo
- O Trezor Suite solicitará que você conecte seu dispositivo. Você também terá a opção de ativar ou desativar a coleta de dados anônimos — isso não é obrigatório, mas nos ajuda com correções de bugs e melhorias de desempenho, por isso recomendamos permitir.
- Quando seu dispositivo estiver conectado, você será solicitado a fazer uma rápida verificação de segurança. Antes de clicar em Setup Trezor você deve verificar se a embalagem está intacta e se o selo holográfico não está adulterado.
Se houver qualquer sinal de adulteração, não use o dispositivo e certifique-se de entrar em contato com o nosso Suporte para providenciar uma substituição.
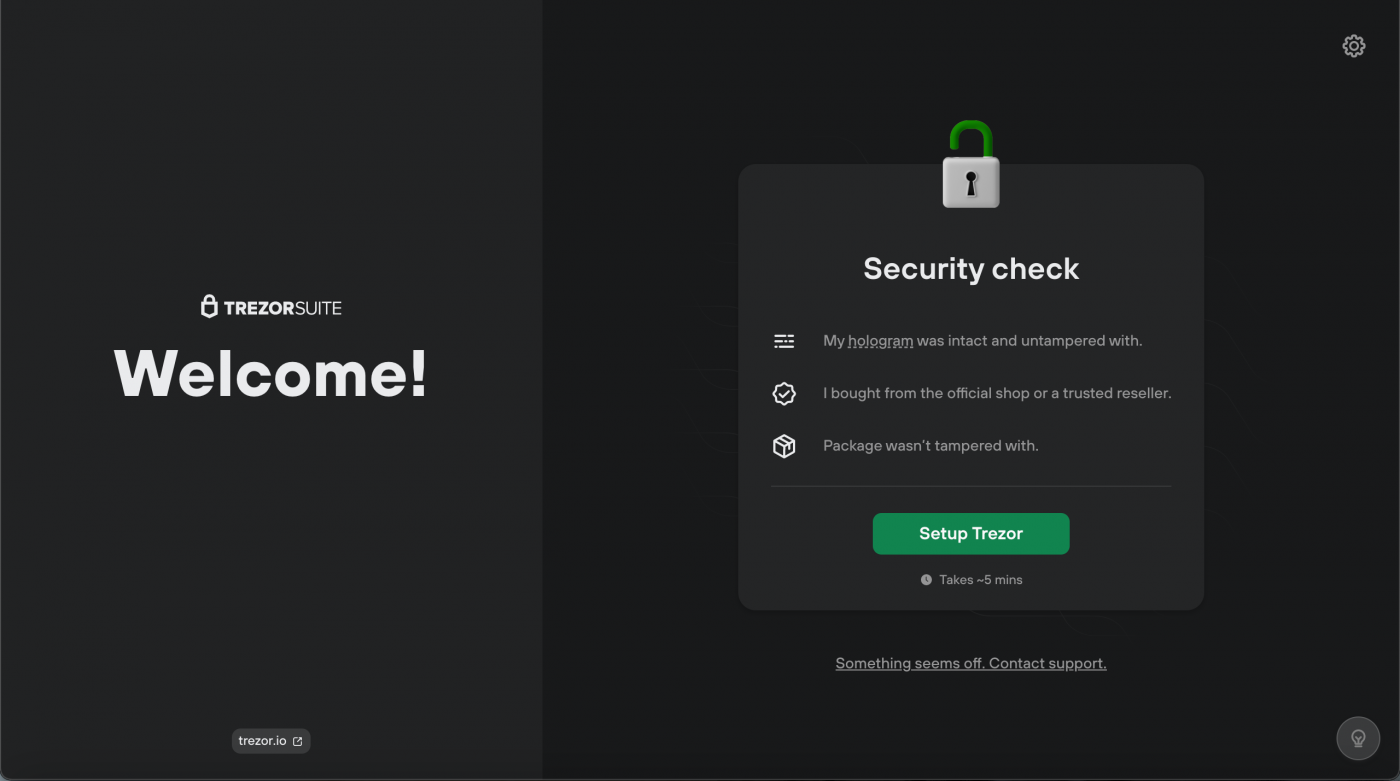
- Quando tiver certeza de que tudo está presente e correto, clique em Setup Trezor.
- Sua Trezor é enviado sem firmware pré-instalado, então o primeiro passo é instalar a versão mais recente simplesmente clicando no botão Install firmware:
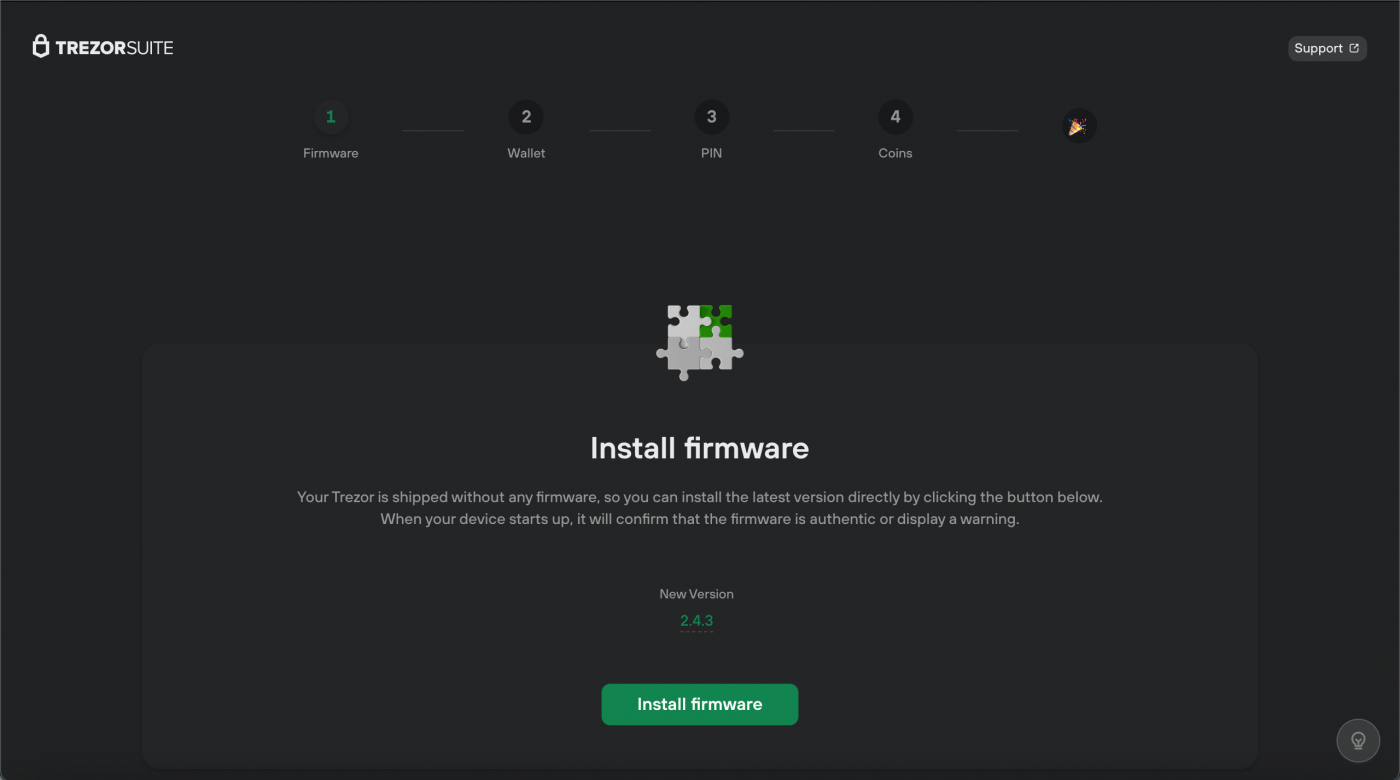
- Quando a instalação do firmware for concluída com sucesso, clique em :
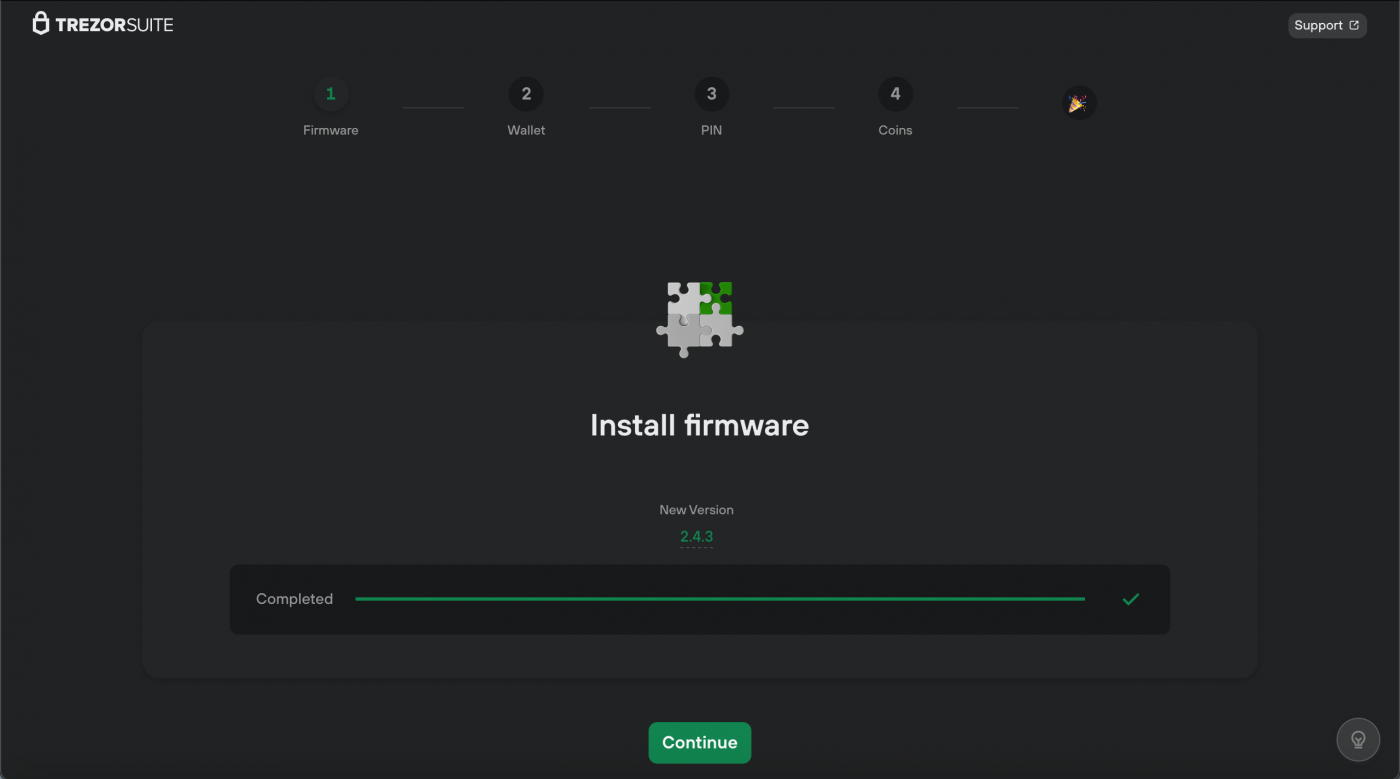
- Na próxima etapa você deve escolher Create new wallet se esta é sua primeira vez configurando sua Trezor:
Você só pode usar a opção Recover wallet se já tiver um backup de Semente de Recuperação que possa restaurar e habilitar o acesso a contas existentes.
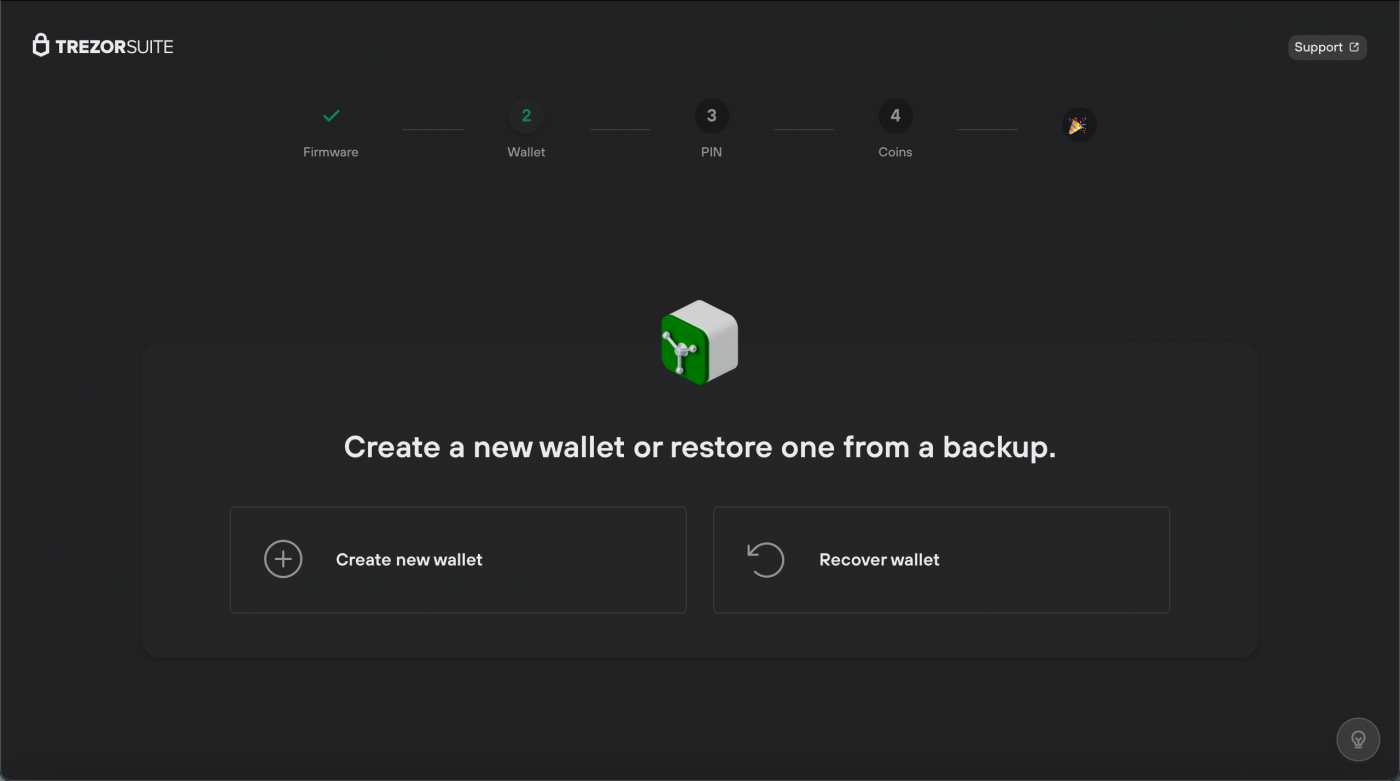
- Depois de selecionar ‘Create new wallet’ você pode escolher o tipo de semente de recuperação entre Standard seed backup ou Shamir share backup. Aqui vamos detalhar o processo de ‘Shamir share backup‘, e o método Shamir é discutido em detalhes no nosso blog.
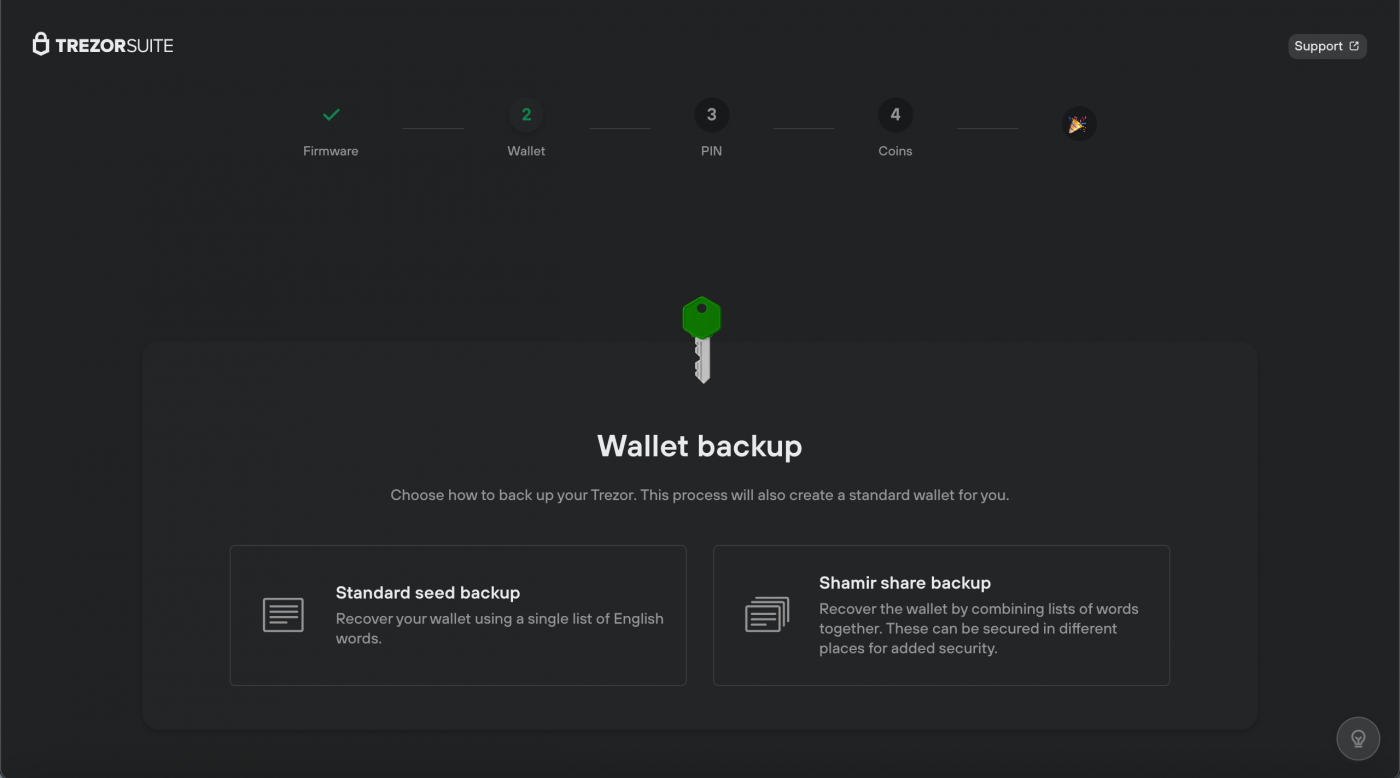
- Depois de selecionar ‘Standard seed backup’, você será solicitado a confirmar a ação no seu dispositivo.
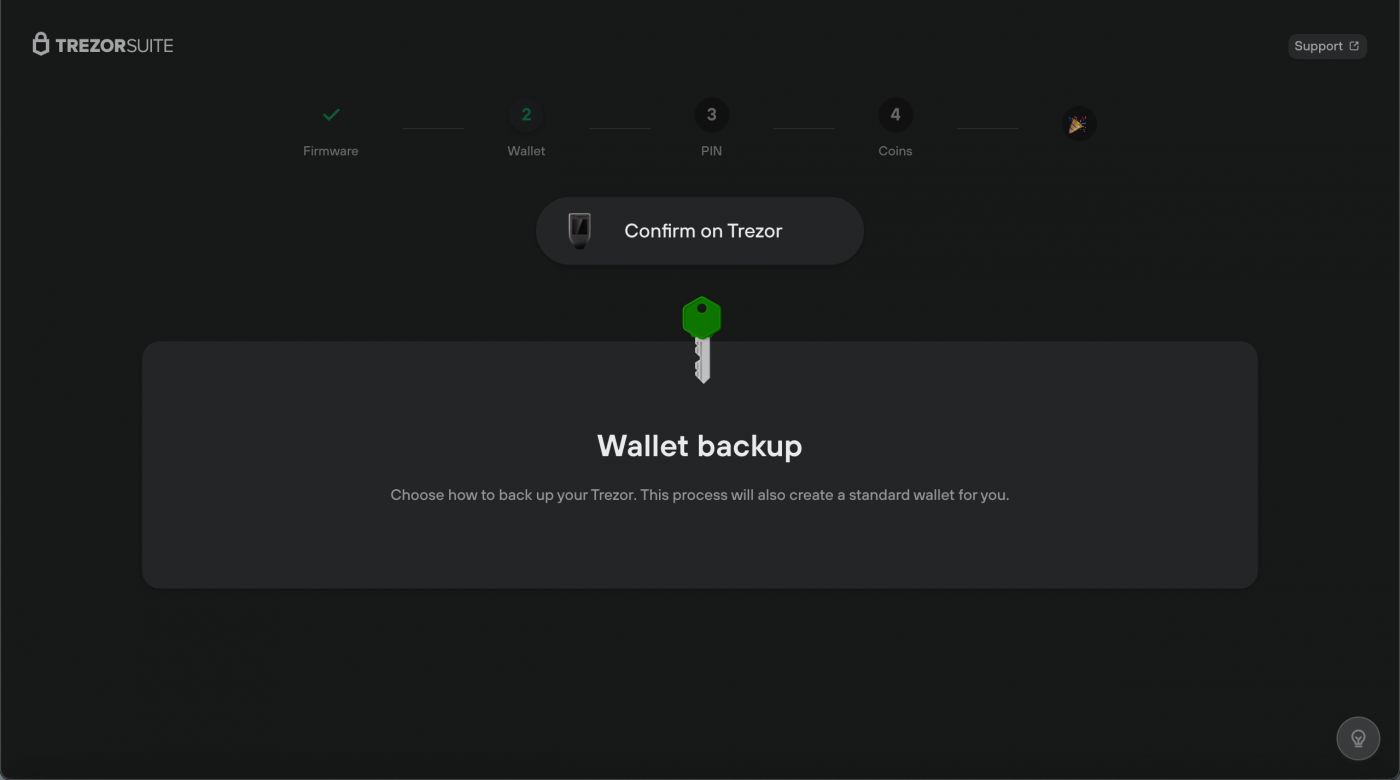
- Sua Model T exibirá a mensagem ‘Do you really want to create a new wallet?’ – você só precisa pressionar a marca de seleção verde para prosseguir.
- A próxima etapa envolve a criação do backup, ou seja, a gravação de sua frase de Semente de Recuperação fornecida. Para iniciar o processo, basta clicar Create backup:
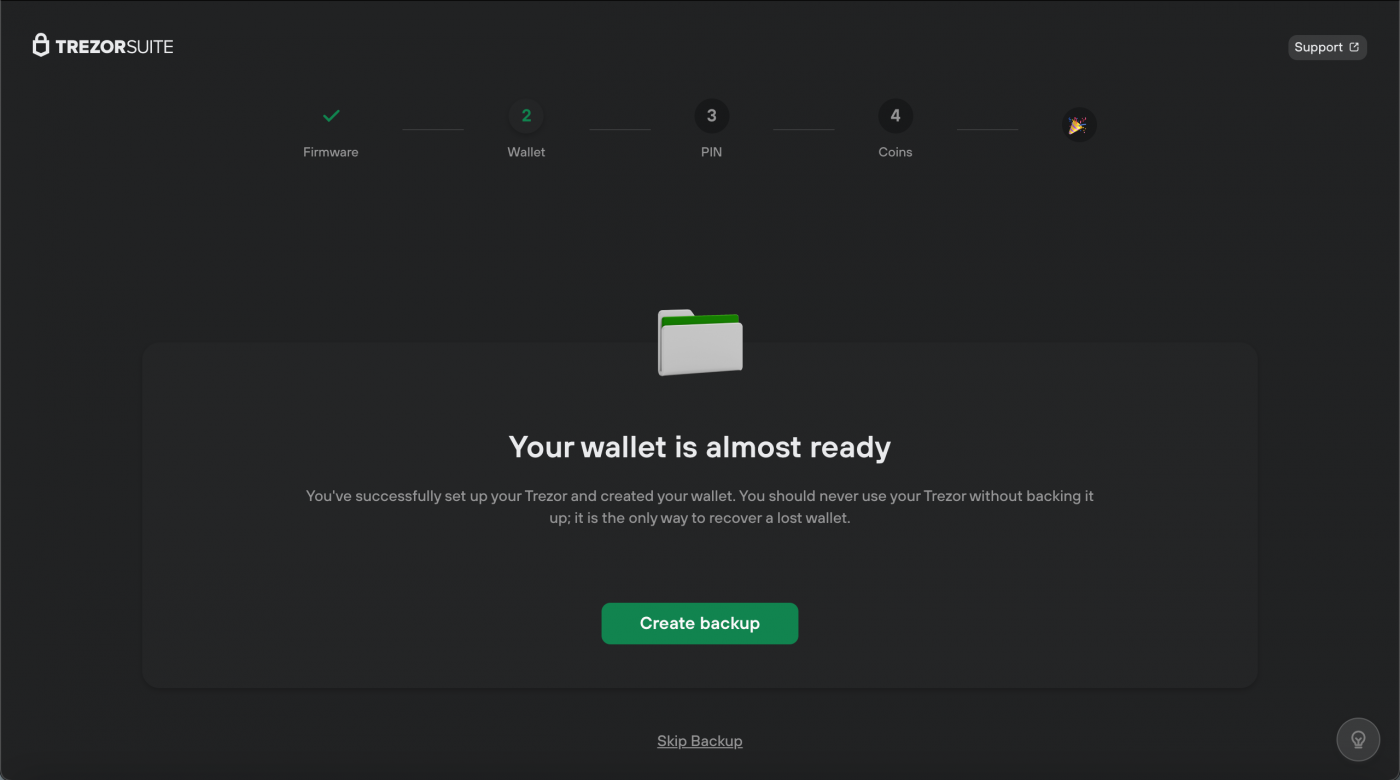
- Você será solicitado a confirmar que entendeu as instruções de backup. Uma vez que todos eles tenham uma marca de seleção verde, você pode clicar em Begin backup:
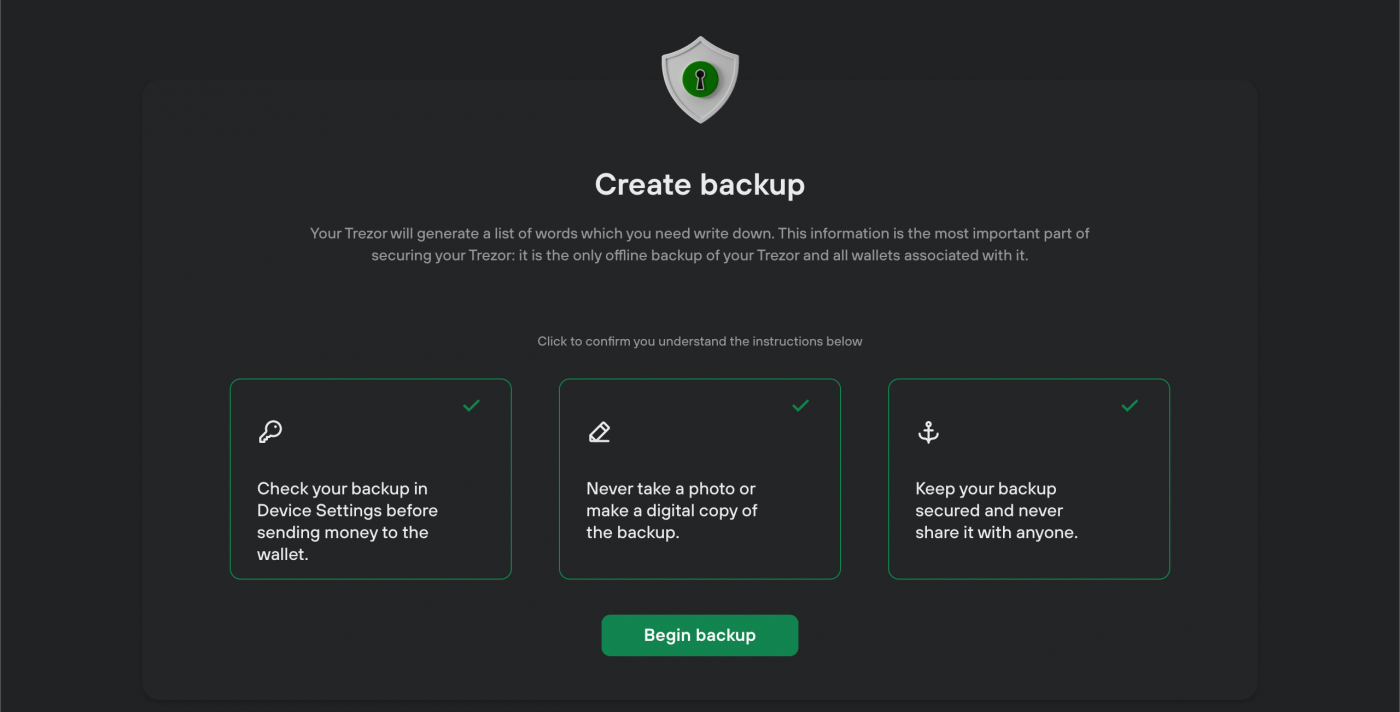
- Você deve reconhecer e confirmar que entendeu a instrução para ‘Nunca faça uma cópia digital de sua semente de recuperação e nunca a carregue online!’ na tela do dispositivo. Para isso, basta pressionar o botão I understand exibido no dispositivo.
- Sua Trezor irá gerar uma lista de palavras que você deve escrever na ordem correta em uma folha em branco ou em uma placa de aço, como a KriptoSteel para guardar informações com segurança.
Essas informações são a parte mais importante para proteger sua Trezor e suas moedas. Não compartilhe essas informações com ninguém e as mantenha armazenadas offline com segurança!
- Depois de gravar todas as palavras na ordem correta (12 palavras é o comprimento padrão da Semente de Recuperação para a Trezor Model T), você confirmará que ‘ Escrevi todas as 12 palavras em ordem’ usando o botão Hold to confirm na tela do dispositivo.
- Você deve então selecionar as palavras solicitadas em sua Semente de Recuperação, conforme instruído pelo seu dispositivo. Após concluir este processo, você verá a mensagem ‘You have finished verifying your recovery seed’ e pode continuar pressionando o botão Continue.
- Com o backup da carteira concluído, você pode prosseguir com a configuração de um PIN para proteger seu dispositivo contra acesso físico não autorizado:
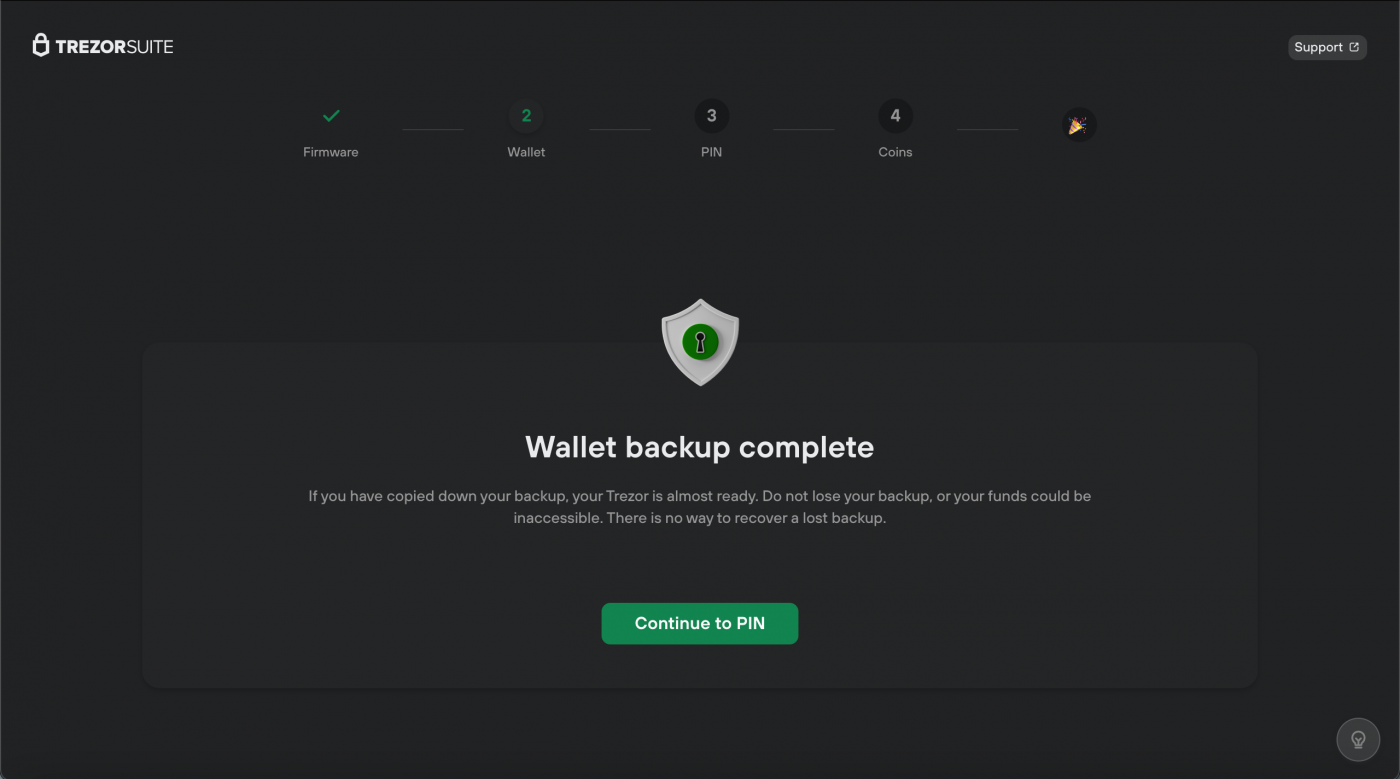
- Na janela ‘Wallet backup complete’ , selecione Continue to PIN.
- Seu dispositivo perguntará ‘Do you really want to enable PIN protection?’ – basta pressionar a marca de seleção verde para confirmar
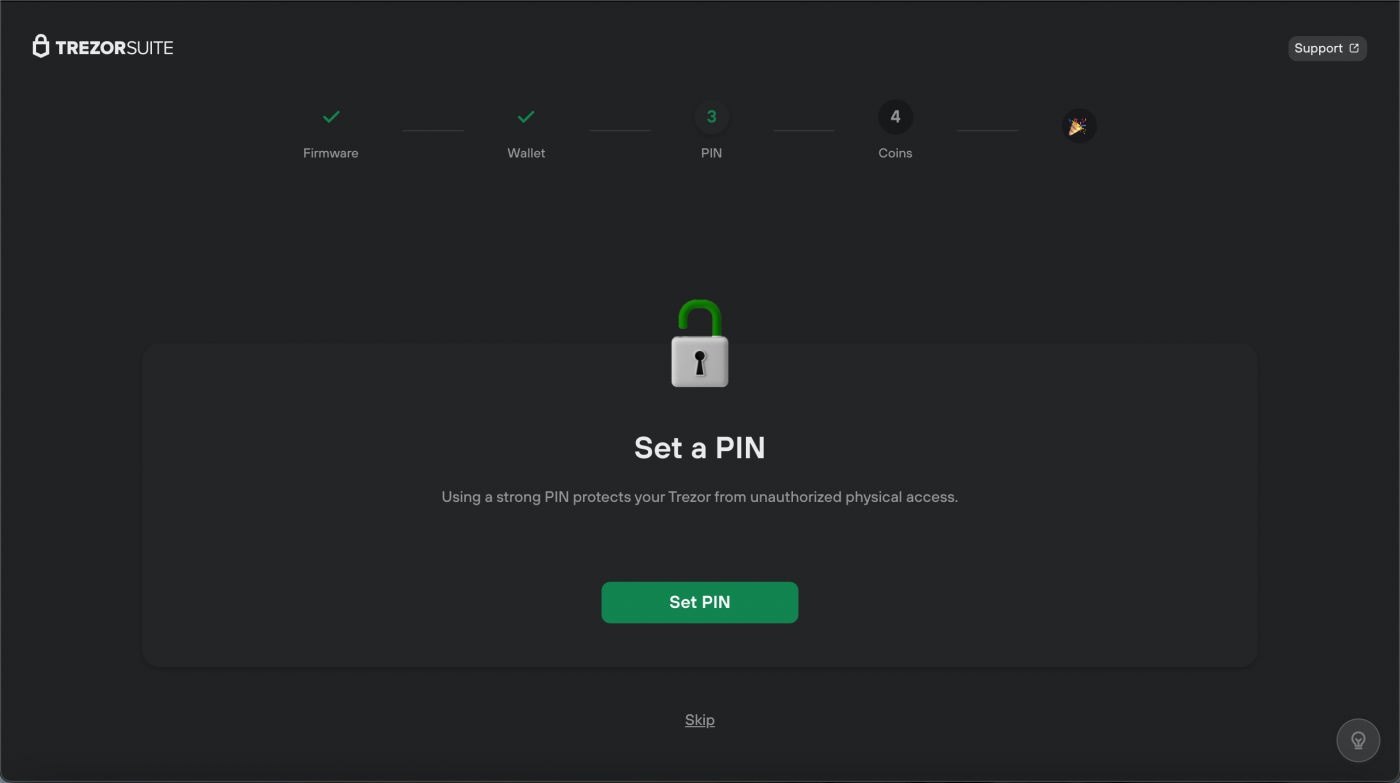
- Depois de você deve inserir seu novo PIN diretamente pela tela touchscreen do dispositivo Trezor.
- Depois de concluído, seu dispositivo exibirá a mensagem ‘You have successfully enabled PIN protection’ e o Trezor Suite mostrará a janela de confirmação ‘PIN set’:
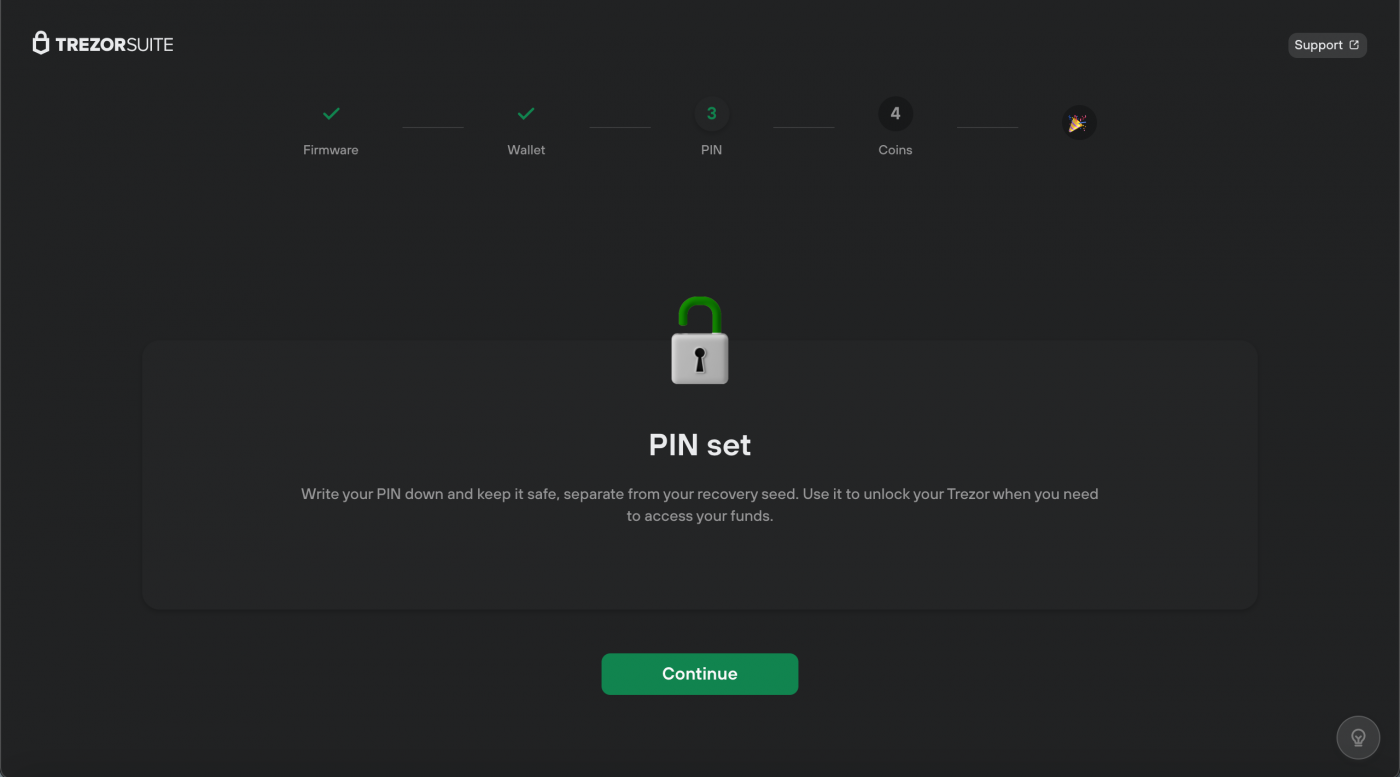
Você também deve manter uma cópia offline segura de seu PIN, de preferência separada de sua Semente de Recuperação.
- Pressione Continue para você ser direcionado para a janela ‘Ativar Moedas’, onde você pode escolher quais criptomoedas são mostradas no Trezor Suite. Essa configuração pode ser alterada a qualquer momento, juntamente com as outras configurações (avançadas).
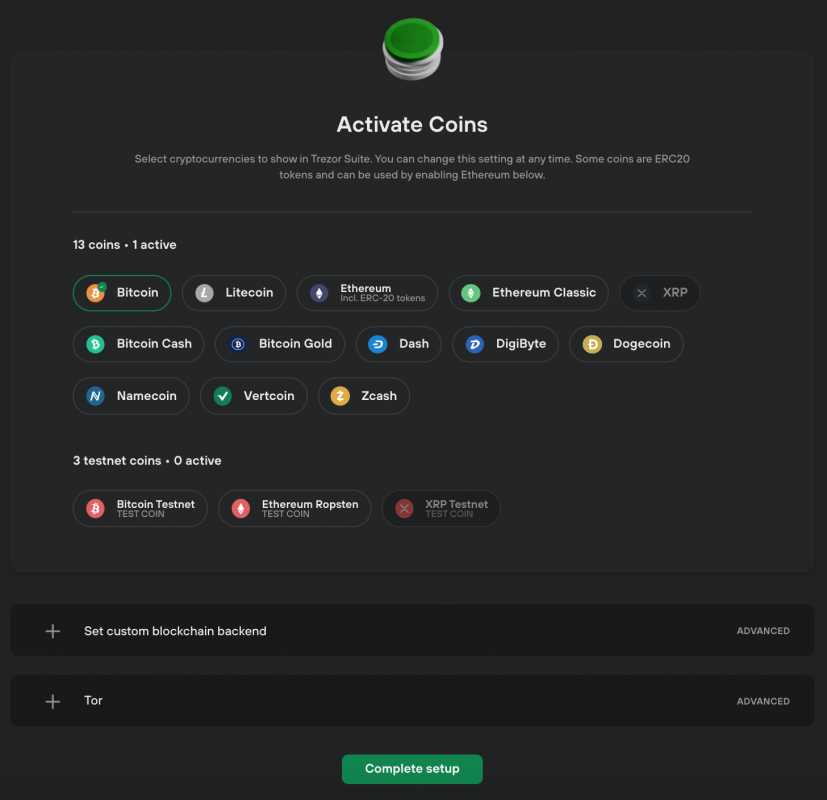
- Quando estiver satisfeito com sua seleção de moedas ativas, basta clicar Complete setupe pronto!
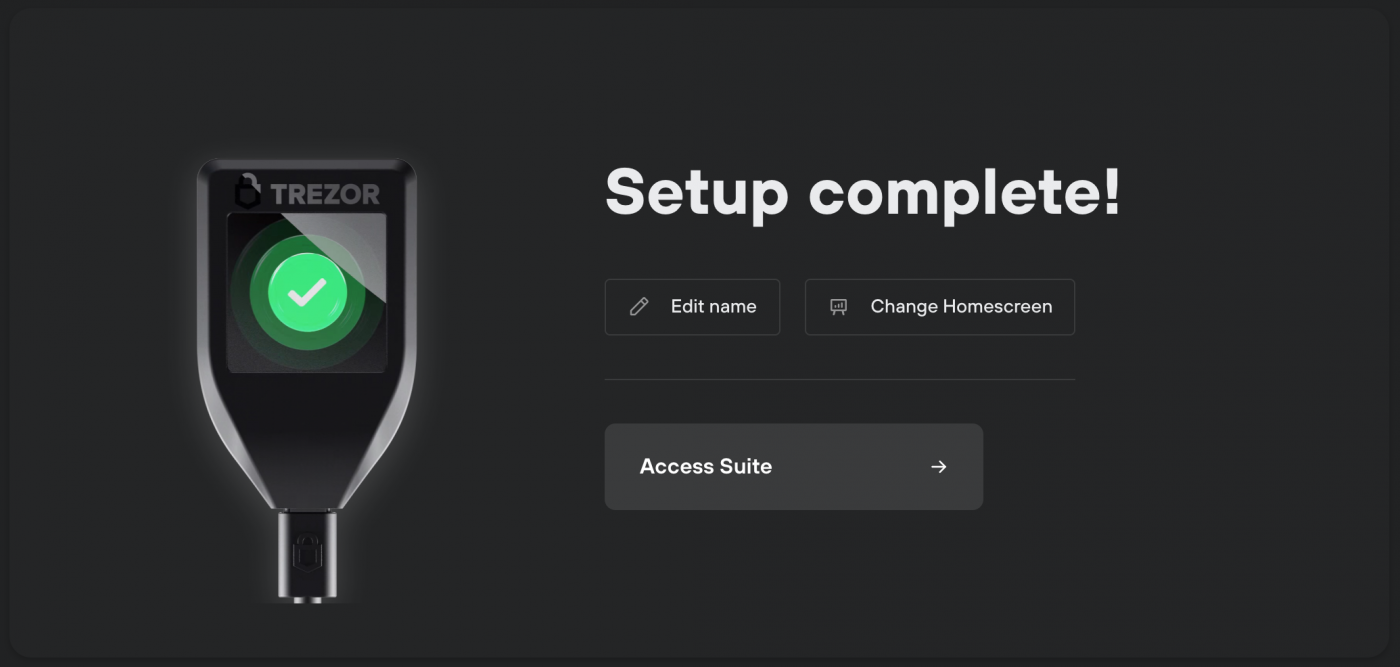
- Clique em Access Suite para começar
- A primeira coisa que você será solicitado a fazer é selecionar tipo de carteira em ‘Select wallet type’. Nesta fase, você provavelmente só quer se familiarizar com os recursos do Suite, por isso recomendamos selecionar a opção ‘Standard wallet’, que não é protegida por senha.
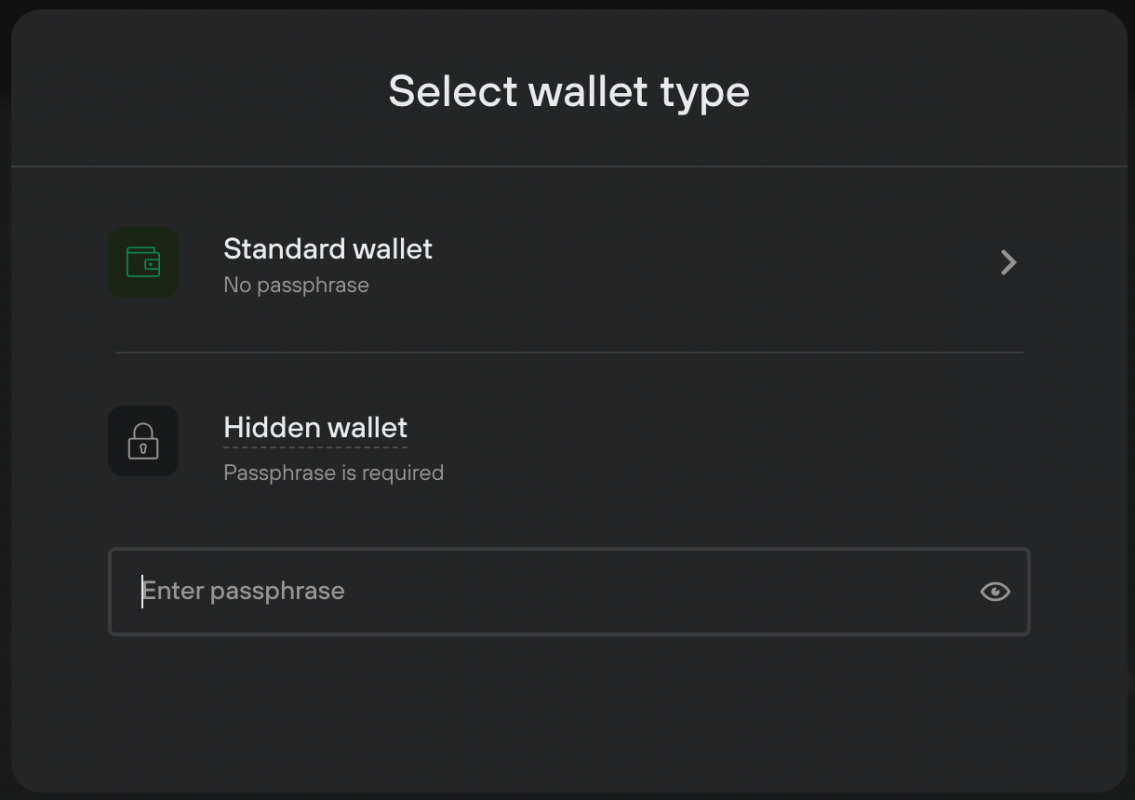
Para aprimorar a privacidade e a segurança de seus ativos de criptografia, recomendamos o uso do recurso de senha, que permite criar carteiras ocultas exclusivas e controlar o acesso a elas, sem exigir uma segunda carteira de hardware ou semente de recuperação. Isso significa que seus fundos estão seguros, mesmo que sua Semente de Recuperação esteja comprometida. Você pode ler mais sobre o recurso de senha no blog.
- Depois de escolher o tipo de carteira, você está no Trezor Suite e sua carteira está pronta para usar:
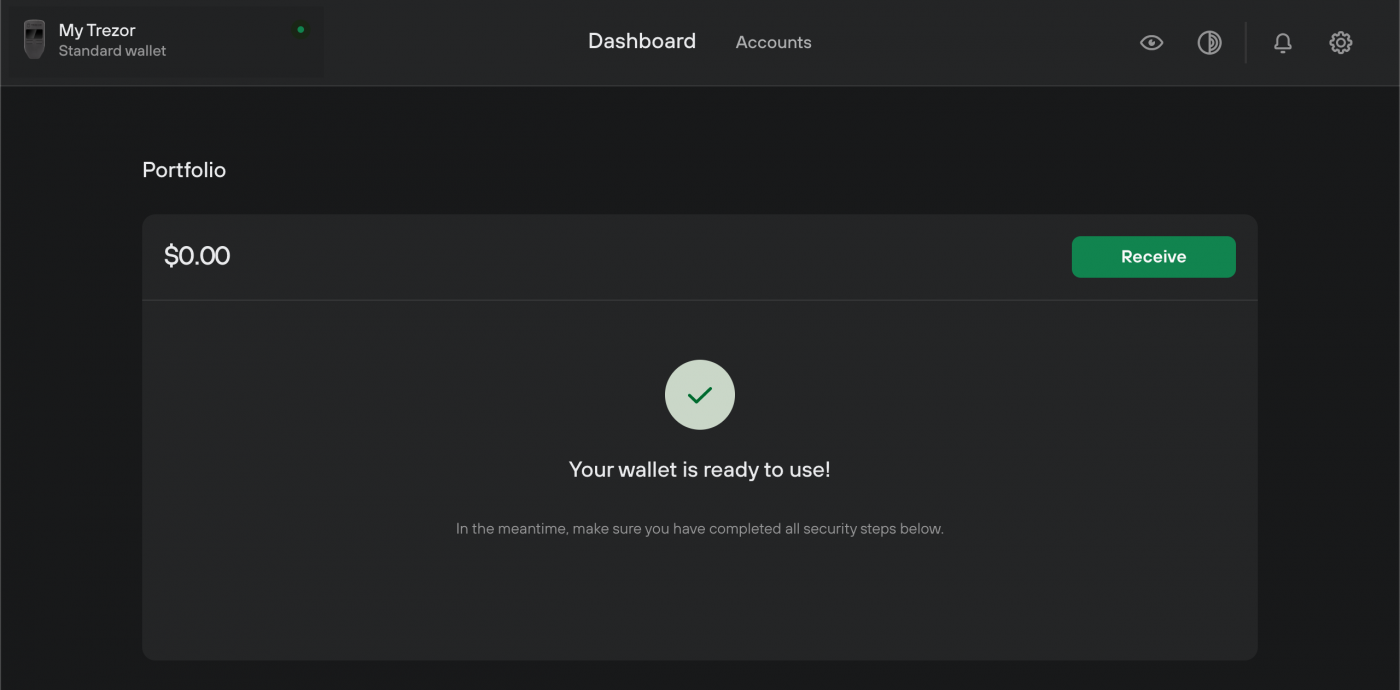
E a opção ‘Recuperar carteira’?
Não insira sua semente de recuperação em nenhum lugar, a menos que o dispositivo físico Trezor o instrua a fazê-lo e você confirmar a sua escolha na suaTrezor. Confie apenas nas instruções do seu dispositivo Trezor.
- Se você tiver uma Trezor Model T nova e/ou vazia, poderá restaurar uma carteira existente usando sua Semente de Recuperação.
- Se você está com sua Trezor bloqueada porque esqueceu seu PIN ou deseja carregar uma semente diferente no seu dispositivo, primeiro é necessário limpar o dispositivo e prosseguir com o processo de recuperação (veja abaixo)
- Durante o segundo estágio de configuração da sua Trezor Model T (o primeiro estágio é instalar o firmware), escolha a opção Recover wallet:
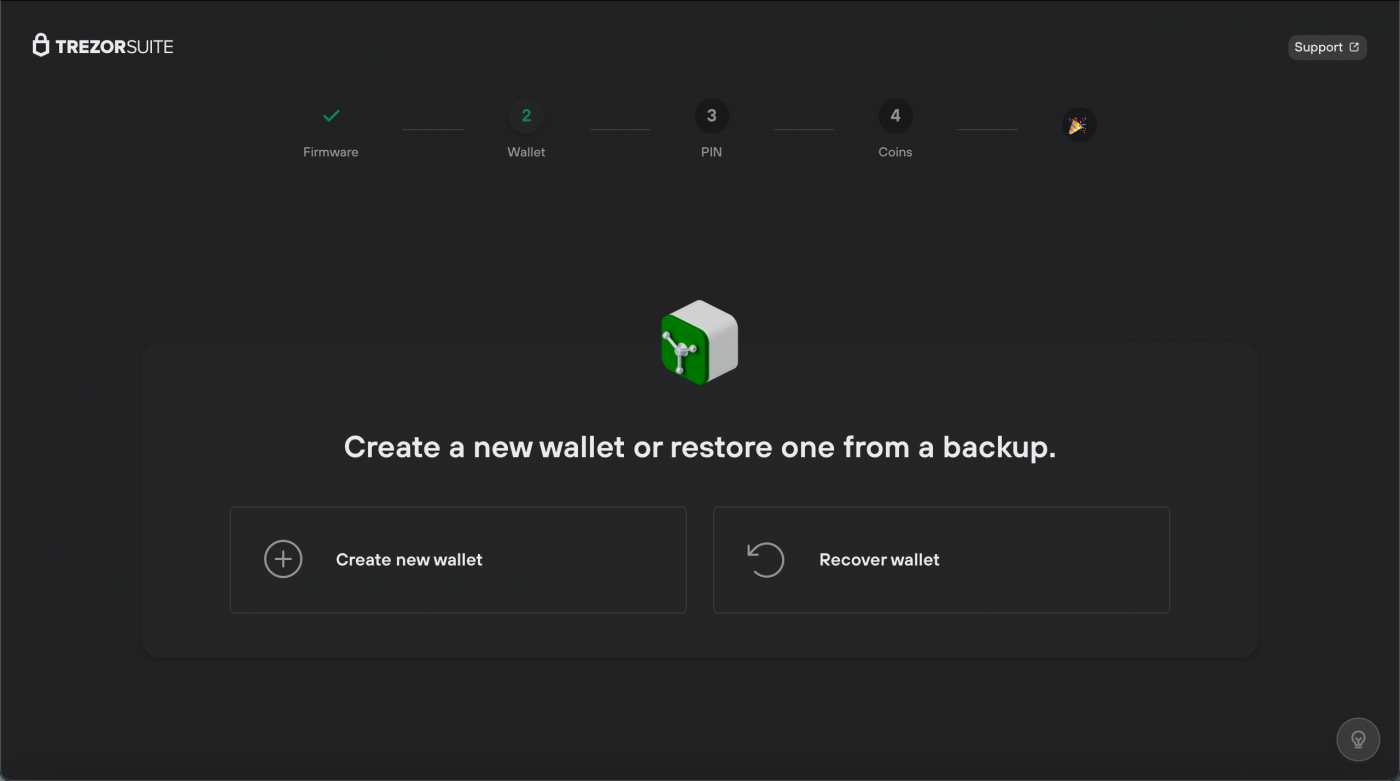
- Após selecionar ‘Recover wallet’, você verá a janela ‘Recover wallet from seed’, que informa que todo o processo é feito usando a tela touchscreen do dispositivo:
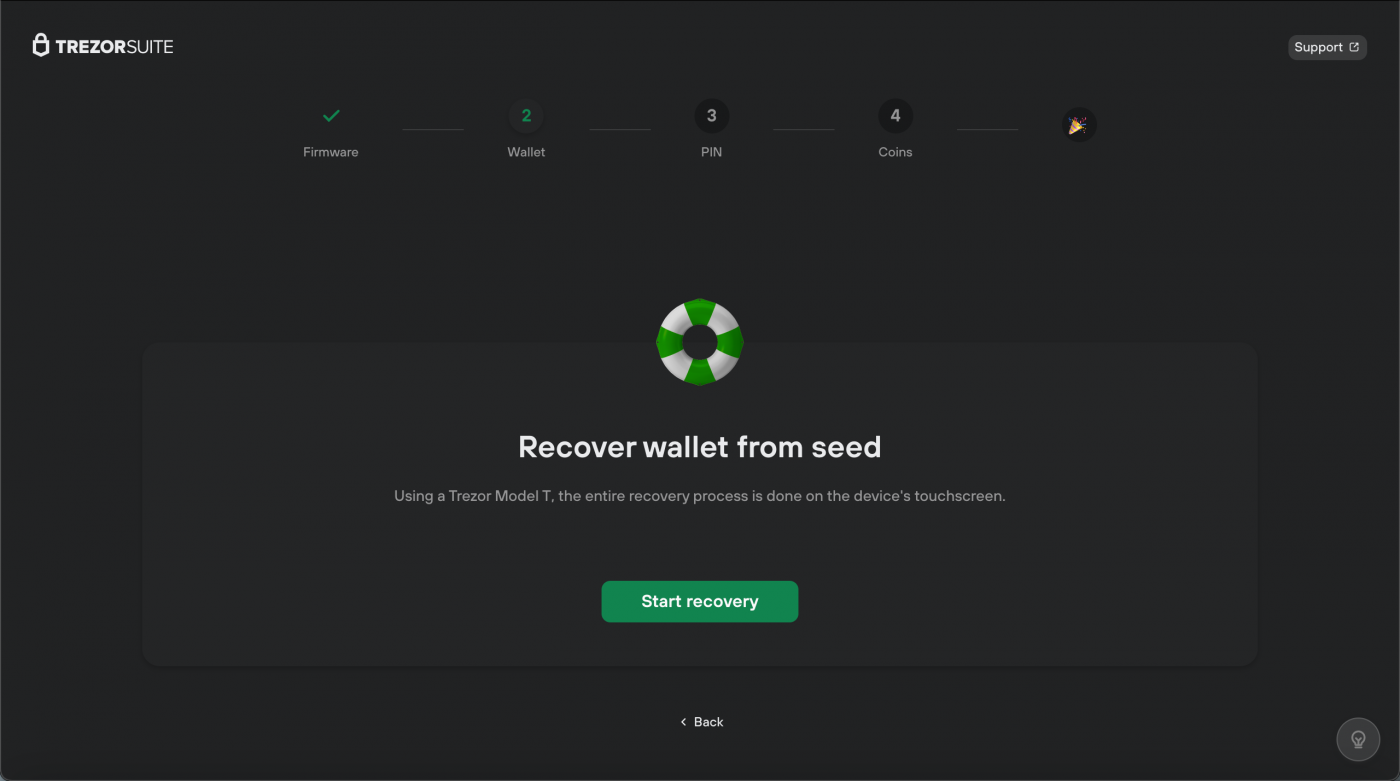
- Clique siga as instruções na tela do dispositivo
- Confirme ‘Do you really want to recover a wallet?’ usando a tela touchscreen do dispositivo
- Selecione o número que corresponde ao tamanho de sua frase de Semente de Recuperação na tela do dispositivo (12 é o número padrão de recuperação normal da Trezor Model T)
- Em seguida, insira a Semente de Recuperação na tela do dispositivo.
- Concluído o processo, basta clicar em na janela ‘Recovery completed’:
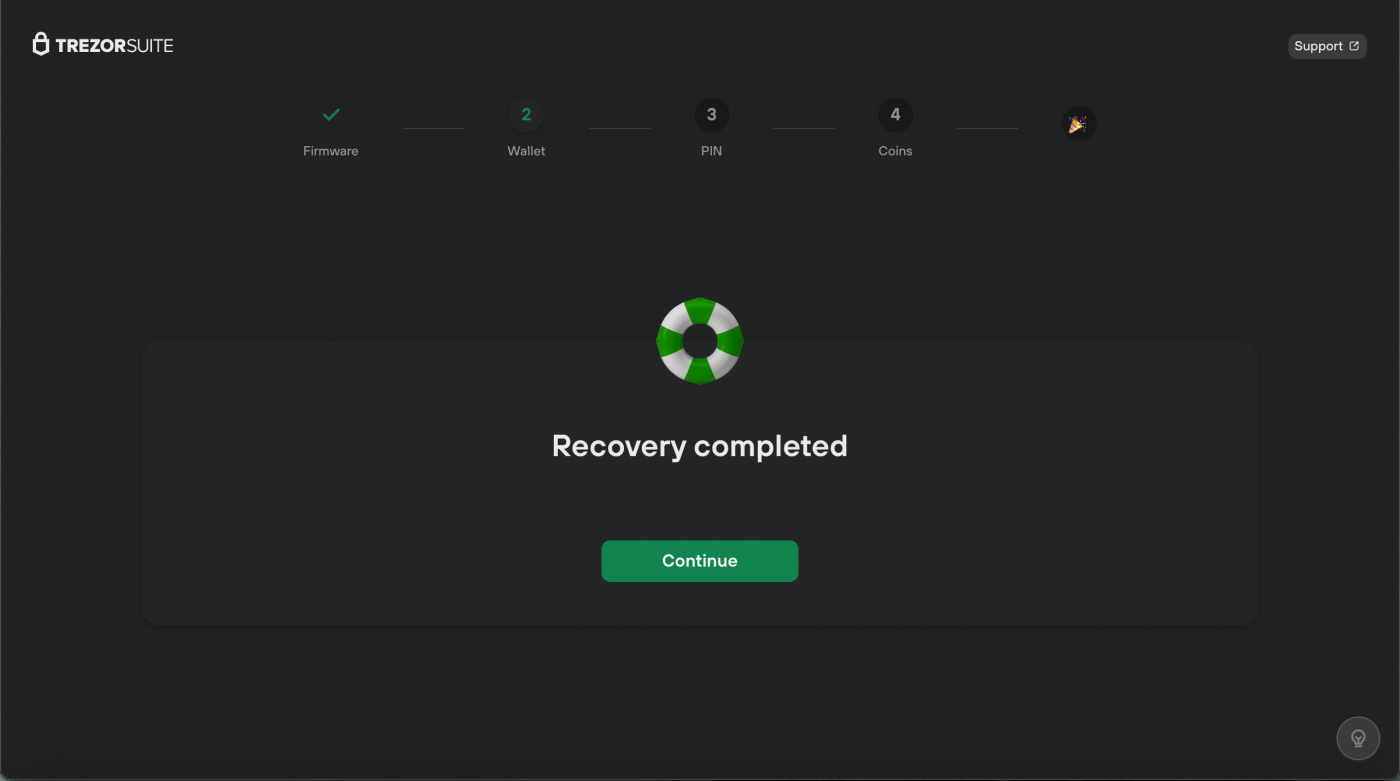
- Depois de concluir as etapas restantes da configuração, você poderá acessar as moedas mantidas na carteira associada a essa frase específica de Semente de Recuperação.
E se eu estiver usando uma Trezor Model T inicializada?
Como mencionamos anteriormente, se você estiver bloqueado em seu dispositivo porque esqueceu seu PIN ou deseja carregar uma Semente de Recuperação diferente em seu dispositivo, será necessário limpar o dispositivo primeiro. Isso introduz algumas mudanças pequenas, mas importantes, nos processos de inicialização descritos acima.
- Se você esqueceu seu PIN, precisará limpar o dispositivo no modo Bootloader. Nesse caso, o firmware é removido junto com todas as outras informações privadas, incluindo o PIN e a Semente de recuperação. Como isso restaura o dispositivo à condição original de fábrica, o processo de inicialização é o mesmo acima.
- Se você souber seu PIN e limpar o dispositivo no Trezor Suite, ainda removerá todos os seus dados privados (incluindo PIN e Semente de recuperação), mas o firmware não será removido. Neste caso, o processo de inicialização parece um pouco diferente
- Depois de conectar seu dispositivo, a primeira janela ‘Security check’ agora se parece com isso:
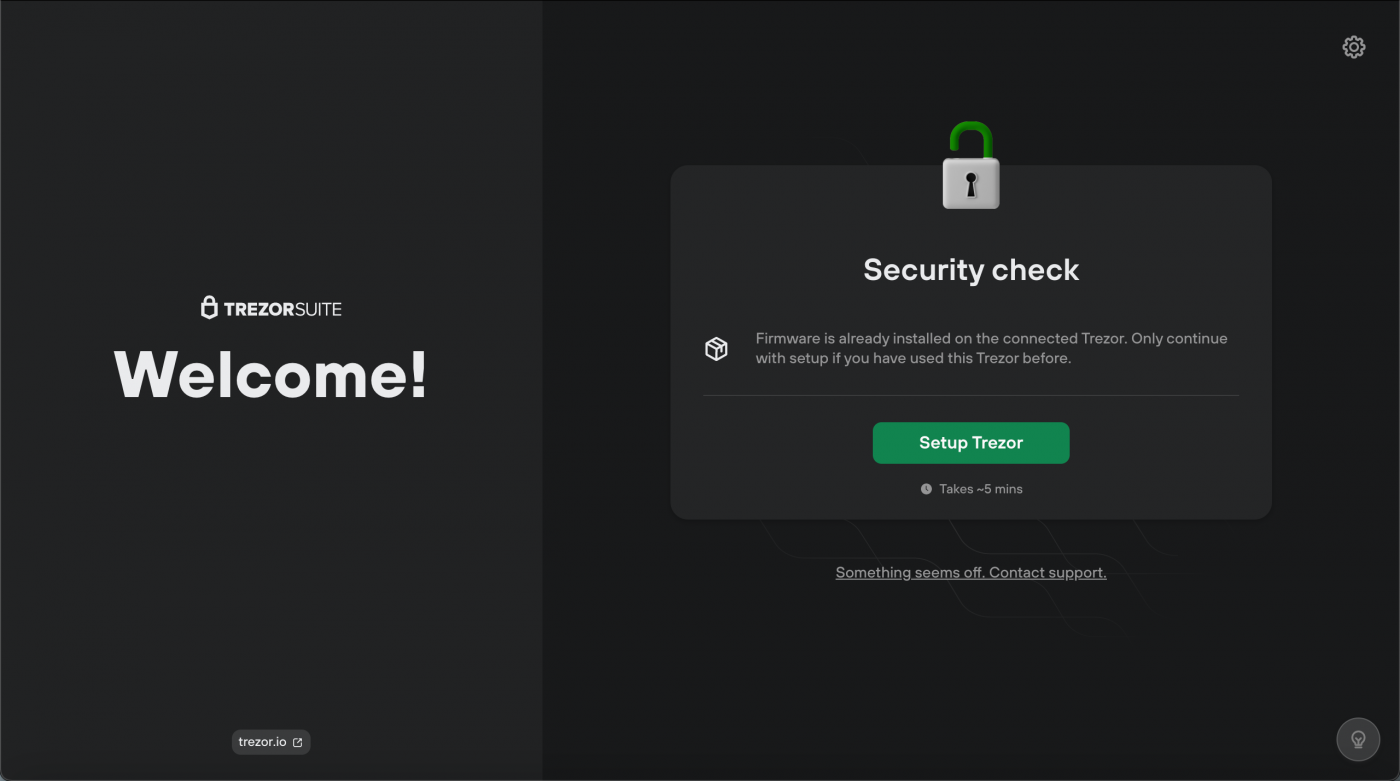
- A mensagem exibida agora informa que o firmware já está instalado no dispositivo que você acabou de conectar.
Se você nunca usou o dispositivo, não prossiga com a configuração! Em vez disso, desconecte o dispositivo e entre em contato com o nosso suporte.
- Se você já usou o dispositivo e tem certeza de que é seguro continuar, clique em Setup Trezore você verá a caixa de diálogo de confirmação ‘Firmware ready’.
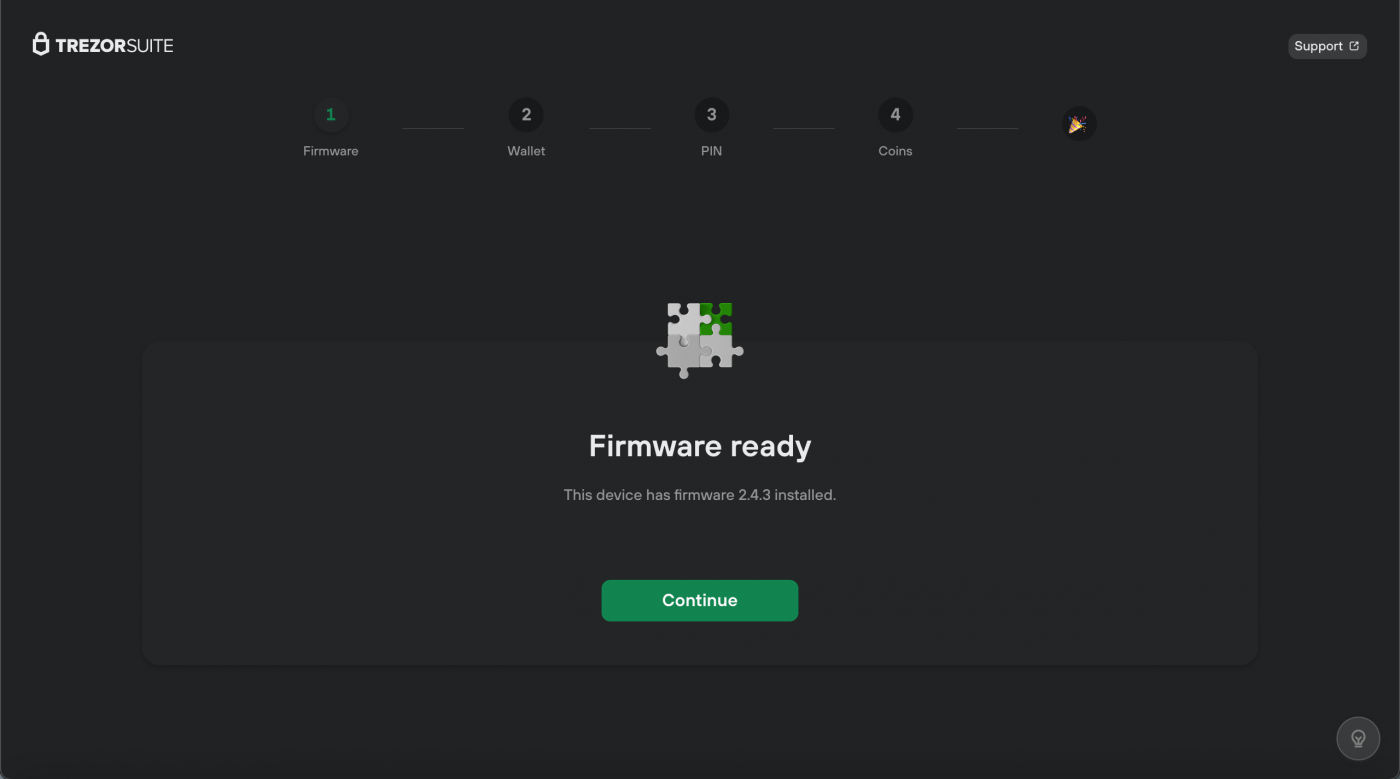
- Agora clique em você verá as mesmas opções acima, ou seja, ‘Create new wallet’ para criar uma nova carteira e ‘Recover wallet’ para recuperar uma existente.
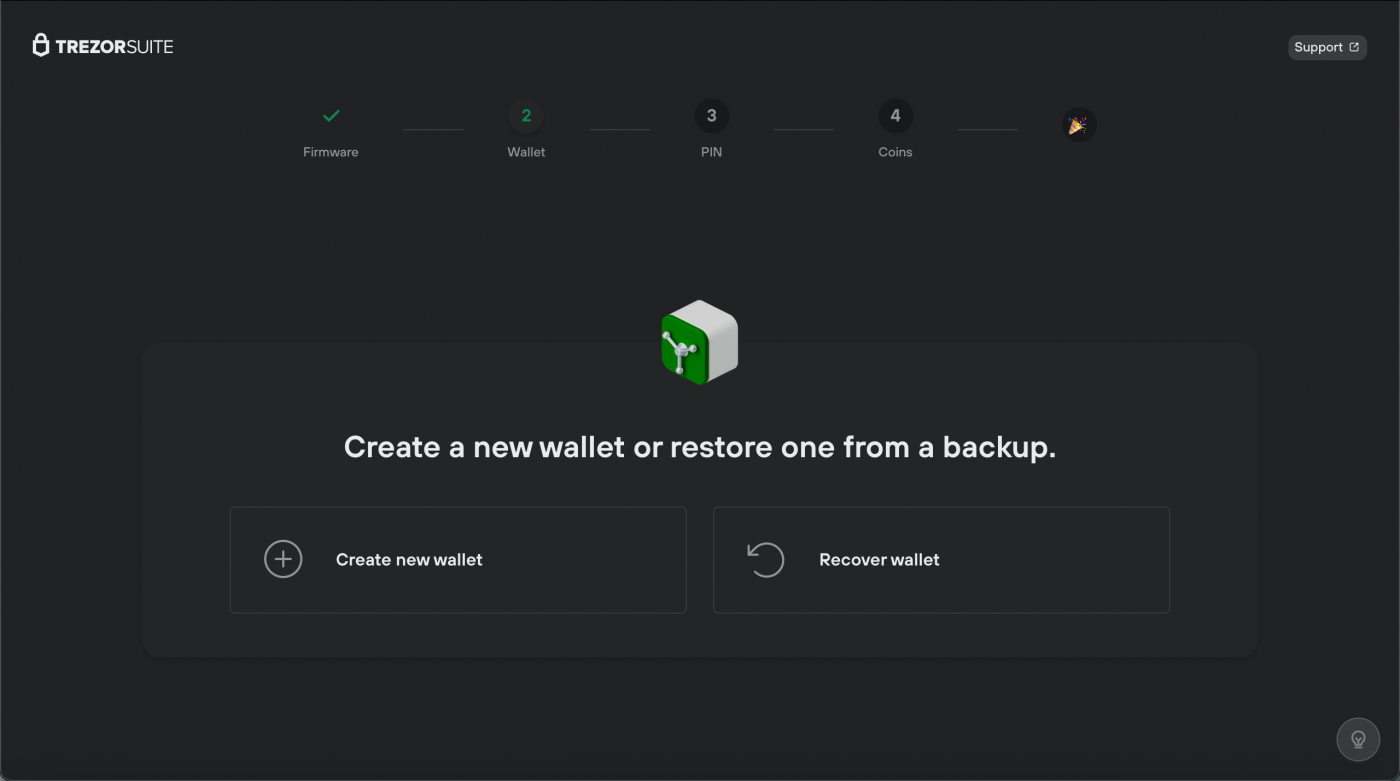
- A partir daqui, os processos são os mesmos descritos acima.
fonte: wiki.trezor.io
Hardware Wallets
Hardware Wallets
Hardware Wallets
Hardware Wallets
Hardware Wallets
Hardware Wallets
Hardware Wallets
Cursos
Hardware Wallets